Wednesday, November 21, 2012
Kisi Kisi Ujian Nasional TP 2012/2013
Ujian Nasional (UN) adalah salah satu bentuk penilaian pencapaian kompetensi peserta didik yang dilakukan oleh pemerintah dan diselenggarakan oleh Badan Standar Nasional Pendidikan (BSNP). Memasuki masa Ujian Nasional Tahun 2012/2013, Badan Standar Nasional Pendidikan (BSNP) telah menyiapkan Kisi-Kisi Ujian Nasional untuk jenjang pendidikan SD, SMP, SMA dan SMK Tahun Pelajaran 2012/2013, yang
Friday, November 9, 2012
ClocX: Membuat Jadwal Bel khusus
Pada tulisan sebelumnya saya telah bahas cara menyusun jadwal bel untuk jam pelajaran reguler. Dimungkinkan pada hari tertentu jam pelajaran dikurangi durasinya karena akan ada suatu acara di sekolah. Sebagai contoh, rapat guru di SMA NEGERI 1 CEPU biasa dilaksanakan pukul 12.00. Maka pada hari itu jam pelajaran dikurangi 10 menit, sehingga kegiatan belajar mengajar tetap hingga jam pelajaran kedelapan namun pulang jam 12.00. Berikut cara penyusunan jadwal belnya:
Selamat mencoba!
Jadwal Bel Pulang Pagi
Bel Jam Pertama
- Buatlah jadwal alarm bernama "PP-Jam Pertama".
- Untuk Peristiwa pilih Mingguan, lalu pilih hari Senin, Selasa, Rabu, Kamis, Jumat dan Sabtu
- Tentukan waktu untuk jam pertama, yaitu 07.00
- Pilih file audio yang akan dijadikan sebagai bunyi alarm jam pertama
- Klik Oke.
Bel Jam Kedua
- Buatlah jadwal alarm bernama "PP-Jam Kedua".
- Untuk Peristiwa pilih Mingguan, lalu pilih hari Senin, Selasa, Rabu, Kamis, Jumat dan Sabtu
- Tentukan waktu untuk jam kedua, yaitu 07.35
- Pilih file audio yang akan dijadikan sebagai bunyi alarm jam ketiga
- Klik Oke.
Bel Jam Ketiga
- Buatlah jadwal alarm bernama "PP-Jam Ketiga".
- Untuk Peristiwa pilih Mingguan, lalu pilih hari Senin, Selasa, Rabu, Kamis, Jumat dan Sabtu
- Tentukan waktu untuk jam ketiga, yaitu 08.10
- Pilih file audio yang akan dijadikan sebagai bunyi alarm jam ketiga
- Klik Oke.
Bel Jam Keempat
- Buatlah jadwal alarm bernama "PP-Jam Keempat".
- Untuk Peristiwa pilih Mingguan, lalu pilih hari Senin, Selasa, Rabu, Kamis, Jumat dan Sabtu
- Tentukan waktu untuk jam keempat, yaitu 08.45
- Pilih file audio yang akan dijadikan sebagai bunyi alarm jam keempat
- Klik Oke.
Bel Istirahat I
- Buatlah jadwal alarm bernama "PP-Istirahat I".
- Untuk Peristiwa pilih Mingguan, lalu pilih hari Senin, Selasa, Rabu, Kamis, Jumat dan Sabtu
- Tentukan waktu untuk jam istirahat I yaitu 09.20
- Pilih file audio yang akan dijadikan sebagai bunyi alarm istirahat I
- Klik Oke.
Bel Persiapan Masuk Jam Kelima
- Buatlah jadwal alarm bernama "PP-Persiapan Masuk Jam Kelima".
- Untuk Peristiwa pilih Mingguan, lalu pilih hari Senin, Selasa, Rabu, Kamis, Jumat dan Sabtu
- Tentukan waktu untuk persiapan masuk jam kelima, yaitu 09.30
- Pilih file audio yang akan dijadikan sebagai bunyi alarm persiapan masuk jam kelima
- Klik Oke.
Bel Jam Kelima
- Buatlah jadwal alarm bernama "PP-Jam Kelima".
- Untuk Peristiwa pilih Mingguan, lalu pilih hari Senin, Selasa, Rabu, Kamis, Jumat dan Sabtu
- Tentukan waktu untuk jam kelima, yaitu 09.35
- Pilih file audio yang akan dijadikan sebagai bunyi alarm jam kelima
- Klik Oke.
Bel Jam Keenam
- Buatlah jadwal alarm bernama "PP-Jam Keenam".
- Untuk Peristiwa pilih Mingguan, lalu pilih hari Senin, Selasa, Rabu, Kamis, Jumat dan Sabtu
- Tentukan waktu untuk jam keenam, yaitu 10.10
- Pilih file audio yang akan dijadikan sebagai bunyi alarm jam keenam
- Klik Oke.
Bel Istirahat II
- Buatlah jadwal alarm bernama "PP-Istirahat II".
- Untuk Peristiwa pilih Mingguan, lalu pilih hari Senin, Selasa, Rabu, Kamis, Jumat dan Sabtu
- Tentukan waktu untuk istirahat II, yaitu 10.45
- Pilih file audio yang akan dijadikan sebagai bunyi alarm istirahat II
- Klik Oke.
Bel Jam Persiapan Masuk Jam Ketujuh
- Buatlah jadwal alarm bernama "PP-Persiapan Masuk Jam Ketujuh".
- Untuk Peristiwa pilih Mingguan, lalu pilih hari Senin, Selasa, Rabu, Kamis, Jumat dan Sabtu
- Tentukan waktu untuk persiapan masuk jam ketujuh, yaitu 10.55
- Pilih file audio yang akan dijadikan sebagai bunyi alarm persiapan masuk jam ketujuh
- Klik Oke.
Bel Jam Ketujuh
- Buatlah jadwal alarm bernama "PP-Jam Ketujuh".
- Untuk Peristiwa pilih Mingguan, lalu pilih hari Senin, Selasa, Rabu, Kamis, Jumat dan Sabtu
- Tentukan waktu untuk jam ketujuh, yaitu 11.00
- Pilih file audio yang akan dijadikan sebagai bunyi alarm jam ketujuh
- Klik Oke.
Bel Jam Kedelapan
- Buatlah jadwal alarm bernama "PP-Jam Kedelapan".
- Untuk Peristiwa pilih Mingguan, lalu pilih hari Senin, Selasa, Rabu, Kamis, Jumat dan Sabtu
- Tentukan waktu untuk jam kedelapan, yaitu 11.35
- Pilih file audio yang akan dijadikan sebagai bunyi alarm jam kedelapan
- Klik Oke.
Bel Jam Pulang
- Buatlah jadwal alarm bernama "PP-Pulang".
- Untuk Peristiwa pilih Mingguan, lalu pilih hari Senin, Selasa, Rabu, Kamis, Jumat dan Sabtu
- Tentukan waktu untuk jam pulang, yaitu 12.10
- Pilih file audio yang akan dijadikan sebagai bunyi alarm jam pulang
- Klik Oke.
Cara Menerapkan Jadwal Bel Pulang Pagi
Anggap saja bahwa pada hari itu akan ada rapat guru jam 12.15, maka jam pelajaran terpaksa dikurangi 10 menit. Sehingga nantinya siswa akan pulang jam kedelapan yakni pukul 12.10. Nah, kita tinggal mematikan jadwal bel reguler dan mengaktifkan jadwal bel pulang pagi (namanya iawali dengan "PP") seperti terlihat dalam gambar berikut:Selamat mencoba!
Thursday, November 8, 2012
ClocX: Bel Otomatis Sekolah yang Ampuh!
Program aplikasi bel sekolah otomatis sudah marak dipakai di sekolah-sekolah, menggantikan bel konvensional yang dioperasikan secara manual oleh seorang petugas. Berikut ini tutorial sederhana penyusunan jadwal bel pelajaran dengan memanfaatkan aplikasi ClocX.
ClocX merupakan aplikasi kecil gratis untuk menampilkan jam pada desktop komputer. Aplikasi ini dilengkapi fitur alarm. Nah, alarm inilah yang bisa dimanfaatkan untuk menyusun jadwal bel sekolah secara otomatis!
Buatlah jadwal alarm untuk jam keenam:
Nah, bagaimana untuk jadwal khusus misalnya pada hari tertentu jam pelajaran dikurangi 10 menit karena akan ada acara tertentu? Tunggu lanjutan tulisan ini.
ClocX merupakan aplikasi kecil gratis untuk menampilkan jam pada desktop komputer. Aplikasi ini dilengkapi fitur alarm. Nah, alarm inilah yang bisa dimanfaatkan untuk menyusun jadwal bel sekolah secara otomatis!
Menginstalasi ClocX
- Pertama, unduh terlebih dahulu ClocX disini
- Jalankan file clocx.exe
- Biarkan pilihan pada English, klik saja OK
- Pilih seluruh komponen, lalu klik Next
- Klik Install untuk memulai instalasi
- Tunggu hingga proses instalasi selesai dilakukan
- Klik Finish, dan instalasi pun selesai
Menyusun Alarm
Sebelum menyusun alarm-alarm untuk keperluan jadwal bel sekolah, sebaiknya dirumuskan terlebih dahulu pengaturan jadwal jam yang mungkin akan digunakan nantinya secara detail. Misalnya jadwal jam reguler, jadwal jam khusus, jadwal jam mid semester, jadwal jam ujian semester, jadwal jam ujian nasional serta jadwal jam ujian akhir sekolah.Jadwal Jam Reguler
Satu jam pelajaran untuk jadwal reguler biasanya 45 menit. Sehari terdapat 8 jam pelajaran dengan 2 kali istirahat masing-masing selama 15 menit. Jadwal jam reguler berlaku mingguan, namun perlu diperhatikan hal-hal berikut:- Hari senin, jam pertama digunakan untuk upacara bendera
- Hari jumat, pelajaran hanya sampai jam kelima saja
- Klik-kanan jam ClocX pada desktop, lalu pilih Alarm...
- Klik tombol Baru...
- Didalam kolom Nama, tulis nama alarm, misalnya "Persiapan Upacara"
- Untuk Peristiwa, pilih Mingguan
- Pilih hari Senin saja
- Untuk waktu, tentukan 06.55
- Pastikan opsi Munculkan Jendela Alarm dalam keadaan inaktif (mati)
- Aktifkan opsi Mainkan Suara/Video
- Klik tombol [ . . . ] untuk memilih file audio (mp3 atau wav) yang akan dijadikan sebagai bunyi alarm. Misalnya file audio Persiapan Upacara seperti ini
- Klik tombol Oke
- Buatlah alarm baru dengan nama "Upacara Bendera"
- Untuk Peristiwa pilih Mingguan, lalu pilih hari Senin saja
- Tentukan waktu saat upacara bendera dimulai yaitu 07.00
- Pilih file audio yang akan dijadikan sebagai bunyi alarm. Misalnya seperti ini
- Klik Oke
- Siapkan alarm baru bernama "Persiapan Masuk"
- Pilih peristiwa Mingguan, lalu pilih Selasa, Rabu, Kamis, Jumat dan Sabtu
- Tentukan alarm peringatan berbunyi 5 menit sebelum jam pertama dimulai, yaitu 06.55
- Pilih file audio yang akan dijadikan sebagai bunyi alarm
- Klik Oke
- Siapkan alarm baru bernama "Jam Pertama"
- Pilih peristiwa Mingguan, lalu pilih Selasa, Rabu, Kamis, Jumat dan Sabtu
- Tentukan waktu mulai untuk jam pertama yaitu 07.00
- Pilih file audio yang akan dijadikan sebagai bunyi alarm jam pertama, misalnya seperti ini
- Klik Oke
- Siapkan alarm baru bernama "Jam Kedua"
- Pilih peristiwa Mingguan, lalu pilih Senin, Selasa, Rabu, Kamis, Jumat dan Sabtu
- Tentukan waktu mulai untuk jam kedua yaitu 07.45
- Pilih file audio yang akan dijadikan sebagai bunyi alarm jam kedua
- Klik Oke
- Siapkan alarm baru bernama "Jam Ketiga"
- Pilih peristiwa Mingguan, lalu pilih Senin, Selasa, Rabu, Kamis, Jumat dan Sabtu
- Tentukan waktu mulai untuk jam ketiga yaitu 08.30
- Pilih file audio yang akan dijadikan sebagai bunyi alarm jam ketiga
- Klik Oke
- Siapkan alarm baru bernama "JamKeempat"
- Pilih peristiwa Mingguan, lalu pilih Senin, Selasa, Rabu, Kamis, Jumat dan Sabtu
- Tentukan waktu mulai untuk jam keempat yaitu 09.15
- Pilih file audio yang akan dijadikan sebagai bunyi alarm jam keempat
- Klik Oke
- Siapkan alarm baru bernama "Istirahat I"
- Pilih peristiwa Mingguan, lalu pilih Senin, Selasa, Rabu, Kamis, Jumat dan Sabtu
- Tentukan waktu mulai untuk jam istirahat pertama yaitu 10.00
- Pilih file audio yang akan dijadikan sebagai bunyi alarm istirahat I
- Klik Oke
- Siapkan alarm baru bernama "Persiapan Jam Kelima"
- Pilih peristiwa Mingguan, lalu pilih Senin, Selasa, Rabu, Kamis, Jumat dan Sabtu
- Peringatan persiapan jam kelima diberikan 5 menit sebelum jam kelima, yaitu 10.10
- Pilih file audio yang akan dijadikan sebagai bunyi alarm persiapan masuk jam kelima
- Klik Oke
- Siapkan alarm baru bernama "Jam Kelima"
- Pilih peristiwa Mingguan, lalu pilih Senin, Selasa, Rabu, Kamis, Jumat dan Sabtu
- Tentukan waktu mulai untuk jam kelima yaitu 10.15
- Pilih file audio yang akan dijadikan sebagai bunyi alarm jam kelima
- Klik Oke
- Siapkan alarm baru bernama "Pulang"
- Pilih peristiwa Mingguan, lalu pilih Jumat saja
- Tentukan waktu pulang khusus hari jumat yaitu 11.00
- Pilih file audio yang akan dijadikan sebagai bunyi alarm pulang
- Klik Oke
- Siapkan alarm baru bernama "Shutdown"
- Pilih peristiwa Mingguan, lalu pilih Jumat saja
- Tentukan waktu shutdown komputer, yaitu 11.15
- Klik opsi Matikan PC
- Klik Oke
Buatlah jadwal alarm untuk jam keenam:
- Siapkan alarm baru bernama "Jam Keenam"
- Pilih peristiwa Mingguan, lalu pilih Senin, Selasa, Rabu, Kamis dan Sabtu
- Tentukan waktu mulai untuk jam Keenam yaitu 11.00
- Pilih file audio yang akan dijadikan sebagai bunyi alarm jam keenam
- Klik Oke
- Siapkan alarm baru bernama "Istirahat II"
- Pilih peristiwa Mingguan, lalu pilih Senin, Selasa, Rabu, Kamis dan Sabtu
- Tentukan waktu untuk istirahat II yaitu 11.45
- Pilih file audio yang akan dijadikan sebagai bunyi alarm istirahat II
- Klik Oke
- Siapkan alarm baru bernama "Persiapan Jam Ketujuh"
- Pilih peristiwa Mingguan, lalu pilih Senin, Selasa, Rabu, Kamis dan Sabtu
- Tentukan waktu peringatan persiapan masuk jam ketujuh yaitu 11.55
- Pilih file audio yang akan dijadikan sebagai bunyi alarm peringatan persiapan masuk jam ketujuh
- Klik Oke
- Siapkan alarm baru bernama "Jam Ketujuh"
- Pilih peristiwa Mingguan, lalu pilih Senin, Selasa, Rabu, Kamis dan Sabtu
- Tentukan waktu mulai untuk jam Ketujuh yaitu 12.00
- Pilih file audio yang akan dijadikan sebagai bunyi alarm jam ketujuh
- Klik Oke
- Siapkan alarm baru bernama "Jam Kedelapan"
- Pilih peristiwa Mingguan, lalu pilih Senin, Selasa, Rabu, Kamis dan Sabtu
- Tentukan waktu mulai untuk jam kedelapan yaitu 12.45
- Pilih file audio yang akan dijadikan sebagai bunyi alarm jam kedelapan
- Klik Oke
- Siapkan alarm baru bernama "Pulang Reguler"
- Pilih peristiwa Mingguan, lalu pilih Senin, Selasa, Rabu dan Kamis
- Tentukan waktu mulai untuk jam pulang reguler yaitu 13.30
- Pilih file audio yang akan dijadikan sebagai bunyi alarm jam pulang reguler
- Klik Oke
- Siapkan alarm baru bernama "Pulang Akhir Pekan"
- Pilih peristiwa Mingguan, lalu pilih Sabtu saja
- Tentukan waktu mulai untuk jam Keenam yaitu 13.30
- Pilih file audio yang akan dijadikan sebagai bunyi alarm untuk pulang akhir pekan
- Klik Oke
- Siapkan alarm baru bernama "Shutdown Reguler"
- Pilih peristiwa Mingguan, lalu pilih Senin, Selasa, Rabu, Kamis dan Sabtu
- Tentukan waktu untuk mematikan komputer secara otomatis, yaitu 13.45
- Pilih opsi Matikan PC
- Klik Oke
Cara Memberlakukan Jadwal Bel
Setelah jadwal bel terbentuk seperti contoh diatas, maka checkmark yang tertera pada setiap jadwal jam pelajaran menunjukkan bahwa jadwal jam tersebut adalah dalam keadaan aktif. Misalnya anda ingin mematikan satu atau beberapa jadwal jam pelajaran karena alasan tertentu, maka cukup dengan cara meniadakan checkmark untuk jam pelajaran yang terkait. Cukup mudah bukan?Nah, bagaimana untuk jadwal khusus misalnya pada hari tertentu jam pelajaran dikurangi 10 menit karena akan ada acara tertentu? Tunggu lanjutan tulisan ini.
SOFTWARE VOCAB BHS.INGGRIS
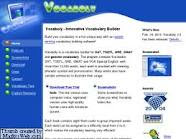
Vocaboly adalah software untuk belajar kosakata bahasa Inggris. Software ini akan membantu Anda agar lebih mudah dalam mempelajari soal Toefl.
Vocaboly terdiri atas:
- VOA khusus Inggris, TOEFL, GMAT, SAT dan GRE. Dengan lebih dari 12.000 kata, setiap kata mengandung makna, simbol fonetis dan pengucapan dengan aksen Amerika yang layak. Anda dapat memilih buku yang sesuai dengan tujuan Anda atau tingkat bahasa Inggris.
- Kartu Flash Setiap buku berisi delapan kartu flash, setelah Anda menempatkan beberapa kata ke dalam kartu, Anda dapat memilihnya untuk belajar.
- Tingkatan Kata Setiap kata dapat ditugaskan untuk tingkat kesulitan dari 0 hingga 5, tingkat kesulitan default adalah 0. Anda dapat menyaring daftar kata dengan tingkat kesulitan. Dikombinasikan dengan kartu kata, Anda dapat dengan mudah mengambil kata-kata yang Anda inginkan untuk berkonsentrasi pada.
- Support Multi-User Setiap user memiliki catatan sendiri yang disimpan secara otomatis ketika Anda berhenti program.
DOWNLOAD SOFTWARE KLIK disini
Sumber: http://hans-komp.blogspot.com/Freeware Aplikasi Penerimaan Siswa Baru | CO-PSB 2.0
CO-PSB 2.0 adalah software aplikasi yang bisa digunakan untuk membantu memudahkan proses pendaftaran siswa baru yang dilengkapi dengan proses penerimaan dan seleksi dan diproses langsung oleh komputer, serta dilengkapi dengan menu pembayaran dan tunggakan setelah siswa mendaftar dan diterima.
Fitur :



Menu dari Aplikasi PSB adalah:

Atau Disini

Semoga Bermanfaat,
sumber : http://www.cimahi-one.com/
Fitur :



Menu dari Aplikasi PSB adalah:
- MENU MASTER digunakan untuk memasukkan IDENTITAS SEKOLAH, SETTING TAHUN AJARAN , SETTING PEMBAYARAN yang berisi item – item pembayaran yang harus dibayar oleh calon siswa maupun siswa pendafatar atau yang telah diterima oleh sekolah.
- MENU PENDAFTARAN adalah menu yang digunakan untuk proses memasukkan data CALON SISWA YANG MENDAFTAR di sekolah, lengkap dengan syarat-syaratnya.
- MENU PENERIMAAN adalah menu yang digunakan untuk memproses seleksi siswa yang masuk yang bisa dipilih berdasarkan NEM atau hasil TEST yang terbesar.
- MENU DAFTAR ULANG, digunakan untuk memasukkan PEMBAYARAN yang harus dibayar oleh SISWA YANG DITERIMA.

Atau Disini

Semoga Bermanfaat,
sumber : http://www.cimahi-one.com/
Wednesday, November 7, 2012
Perakitan Komputer
Tujuan :
- Buka kerangka Komputer.
- Instal power supply.
- Merangkai komponen ke motherboard dan mengistalnya.
- Menginstal internal drive.
- Menginstal drive di dalam eksternal bay.
- Menginstal kartu adapter.
- Menghubungkan semua kabel internal.
- Rakit kembali panel samping dan hubungkan kabel eksternal ke komputer.
- Nyalakan komputer.
Pengenalan
Perakitan komputer adalah salah satu bagian besar dari pekerjaan seorang teknisi. Bekerja secara logis dan metodis ketika bekerja dengan komponen komputer. Meningkatkan ketrampilan perakitan komputer secara pesat dengan banyak latihan atau praktek.
Perakitan komputer adalah salah satu bagian besar dari pekerjaan seorang teknisi. Bekerja secara logis dan metodis ketika bekerja dengan komponen komputer. Meningkatkan ketrampilan perakitan komputer secara pesat dengan banyak latihan atau praktek.
1. Membuka Computer Case
Siapkan tempat kerja sebagai berikut sebelum membukanya :
- Pencahayaan cukup.
- Ventilasi baik.
- Suhu ruangan nyaman.
- Meja kerja dapat diakses dari segala sisi.
- Hindari gangguan pada meja kerja.
- Lapisi meja dengan lapisan tahan aliran listrik.
- Wadah kecil untuk tempat sekrup dan komponen kecil lain.
Ada beberapa metode berbeda untuk membuka rangka komputer. untuk belajar bagaimana cara membuka rangka komputer, konsultasi dengan pengguna manual atau website pabrik yang mengeluarkan komputer tersebut.
2. Menginstall power supply.
Langkah-langkah menginstal power supply adalah sebagai berikut :
- Memasukkan power supply kedalam kerangka komputer.
- Hubungkan kabel pada power supply dengan lubang pada kerangka komputer.
- Amankan power supply yang sudah dipasang dengan menggunakan sekrup yang sesuai.
3. Memasang Komponen pada Motherboard
Sebagai bagian dari suatu upgrade atau perbaikan, seorang teknisi harus memasang komponen pada motherboard dan kemudian menginstal motherboard.
4. Motherboard dalam CPU.
CPU dan motherboard peka terhadap elektrostatik jadi gunakan alas antistatik dan memakai tali pergelangan tangan antistatik. PERHATIAN: Bila menangani CPU, jangan sentuh kontak CPU.
CPU ini diamankan ke soket pada motherboard dengan perakitan penguncian.
Sebagai bagian dari suatu upgrade atau perbaikan, seorang teknisi harus memasang komponen pada motherboard dan kemudian menginstal motherboard.
4. Motherboard dalam CPU.
CPU dan motherboard peka terhadap elektrostatik jadi gunakan alas antistatik dan memakai tali pergelangan tangan antistatik. PERHATIAN: Bila menangani CPU, jangan sentuh kontak CPU.
CPU ini diamankan ke soket pada motherboard dengan perakitan penguncian.
5. Thermal Compound
Thermal Compound membantu untuk menjaga CPU tetap dingin.
Untuk menginstal CPU yang digunakan, bersihkan CPU dan dasar penyerap panas dengan isopropil alkohol untuk menghilangkan thermal compound tua.
Ikuti rekomendasi dari pabrik yang membuat tentang penerapan thermal compound.
Thermal Compound membantu untuk menjaga CPU tetap dingin.
Untuk menginstal CPU yang digunakan, bersihkan CPU dan dasar penyerap panas dengan isopropil alkohol untuk menghilangkan thermal compound tua.
Ikuti rekomendasi dari pabrik yang membuat tentang penerapan thermal compound.
6. Perakitan Heat Sink/kipas
Heat sink / fan adalah perangkat pendingin yang terdiri dari dua bagian. Heat sink menyerap panas dari CPU. Kipas menjauhkan panas dari heat sink.
Heat sink / fan adalah perangkat pendingin yang terdiri dari dua bagian. Heat sink menyerap panas dari CPU. Kipas menjauhkan panas dari heat sink.
7. Merakit CPU dan perangkat heat sink / fan
- Sejajarkan CPU sehingga Connection 1 indikator berbaris dengan Pin 1 pada soket CPU.
- Tempatkan CPU lembut ke dalam soket.
- Tutup piring beban CPU dan aman dengan menutup tuas beban dan bergerak di bawah tab retensi beban tuas.
- Terapkan sejumlah kecil senyawa termal untuk CPU dan tersebar secara merata. Ikuti petunjuk aplikasi yang disediakan oleh produsen.
- Line up heat sink / kipas angin pengikut ke lubang pada motherboard.
- Tempatkan heat sink / kipas angin ke CPU socket, berhati-hati untuk tidak mencubit kabel CPU fan.
- Kencangkan pengikut heat sink fan / perakitan untuk mengamankan perakitan di tempat.
- Hubungkan heat sink / kipas perakitan kabel listrik ke header pada motherboard.
8. Memasang RAM
RAM menyediakan penyimpanan sementara data untuk CPU ketika komputer beroperasi.
RAM harus dipasang pada motherboard sebelum motherboard ditempatkan dalam kasus komputer.
Langkah-langkah instalasi RAM:
RAM menyediakan penyimpanan sementara data untuk CPU ketika komputer beroperasi.
RAM harus dipasang pada motherboard sebelum motherboard ditempatkan dalam kasus komputer.
Langkah-langkah instalasi RAM:
- Luruskan takik pada modul RAM untuk tombol di slot lalu tekan ke bawah sampai sisi tab klik ke tempatnya.
- Pastikan bahwa tab sisi telah mengunci modul RAM dan periksa secara visual untuk kontak terbuka.
9. Motherboard
- Motherboard sekarang siap untuk diinstal dalam rangka komputer.
- Plastik dan logam pemisah yang digunakan untuk memasang motherboard dan untuk mencegahnya dari menyentuh bagian logam pada rangka ini.
- Hanya menginstal pemisah yang sejajar dengan lubang di motherboard.
- Menginstal pemisah tambahan dapat mencegah motherboard saat ditempatkan dalam rangka komputer.
10. Menginstal motherboard
- Instal standoffs dalam kasus komputer.
- Luruskan I / O konektor di bagian belakang motherboard dengan bukaan di bagian belakang kasus ini.
- Luruskan lubang sekrup dari motherboard dengan standoffs.
- Masukkan semua sekrup motherboard.
- Kencangkan semua sekrup motherboard.
11. Menginstal Internal drive
Drive yang dipasang di internal bay yang disebut drive internal.
Sebuah hard disk drive (HDD) adalah contoh dari drive internal.
Langkah-langkah instalasi HDD :
Drive yang dipasang di internal bay yang disebut drive internal.
Sebuah hard disk drive (HDD) adalah contoh dari drive internal.
Langkah-langkah instalasi HDD :
- Posisikan HDD sehingga sejalan dengan bay drive 3,5 inci.
- Masukkan HDD ke teluk drive sehingga lubang sekrup di baris drive dengan lubang sekrup dalam kasus tersebut.
- Amankan HDD untuk kasus menggunakan sekrup yang tepat.
12. Menginstal drive dalam external bay
Drive, seperti drive optik (CD dan DVD) dan drive floppy, dipasang di drive bay yang diakses dari bagian depan computer case ini. Drive optik dan drive floppy menyimpan data pada media removable.
Drive di eksternal bay memungkinkan akses ke media tanpa membuka computer case.
Drive, seperti drive optik (CD dan DVD) dan drive floppy, dipasang di drive bay yang diakses dari bagian depan computer case ini. Drive optik dan drive floppy menyimpan data pada media removable.
Drive di eksternal bay memungkinkan akses ke media tanpa membuka computer case.
13. Menginstal / memasang optical drive
Optical drive adalah perangkat penyimpanan yang membaca dan mennulis informasi pada CD atau DVD
Cara menginstal optical drive :
Optical drive adalah perangkat penyimpanan yang membaca dan mennulis informasi pada CD atau DVD
Cara menginstal optical drive :
- Posisikan drive optik sejajar dengan bay drive 5,25 inci.
- Masukkan optical drive ke dalam drive bay sehingga lubang sekrup optical drive sejajar dengan lubang sekrup dalam kerangka tersebut.
- Amankan drive optik pada kerangka menggunakan sekrup yang tepat.
14. Menginstal / memasang floppy drive
Sebuah floppy disk drive (FDD) adalah perangkat penyimpanan yang membaca dan menulis informasi ke floppy disk.
Langkah-langkah menginstal FDD:
Sebuah floppy disk drive (FDD) adalah perangkat penyimpanan yang membaca dan menulis informasi ke floppy disk.
Langkah-langkah menginstal FDD:
- Posisi FDD sejalan dengan bay drive 3,5 inci.
- Masukkan FDD ke drive bay sehingga lubang sekrup FDD sejajar dengan lubang sekrup dalam kerangka tersebut.
- Amankan FDD pada kerangka menggunakan sekrup yang tepat.
15. Memasang adapter card
Adapter card dipasang untuk menambahkan fungsionalitas ke komputer. Adapter card harus kompatibel/cocok dengan slot ekspansi.
Beberapa kartu adapter:
Adapter card dipasang untuk menambahkan fungsionalitas ke komputer. Adapter card harus kompatibel/cocok dengan slot ekspansi.
Beberapa kartu adapter:
- PCIe x1 NIC
- Wireless PCI NIC
- PCIe x16 video adapter kartu
Memasang Network Interface Card (NIC)
Sebuah NIC memungkinkan komputer dapat terhubung ke jaringan. NIC menggunakan slot ekspansi PCI dan PCIe pada motherboard.
Cara menginstal NIC:
Luruskan NIC ke slot yang sesuai pada motherboard.
Tekan ke bawah NIC sampai tertancap.
Amankan NIC PC mounting braket pada kerangka dengan sekrup yang tepat.
Sebuah NIC memungkinkan komputer dapat terhubung ke jaringan. NIC menggunakan slot ekspansi PCI dan PCIe pada motherboard.
Cara menginstal NIC:
Luruskan NIC ke slot yang sesuai pada motherboard.
Tekan ke bawah NIC sampai tertancap.
Amankan NIC PC mounting braket pada kerangka dengan sekrup yang tepat.
16. Memasang wireless NIC
Sebuah NIC nirkabel memungkinkan komputer untuk terhubung ke jaringan nirkabel. Beberapa NIC nirkabel yang terpasang eksternal dengan konektor USB.
Langkah-langkah instal wireless NIC:
Sebuah NIC nirkabel memungkinkan komputer untuk terhubung ke jaringan nirkabel. Beberapa NIC nirkabel yang terpasang eksternal dengan konektor USB.
Langkah-langkah instal wireless NIC:
- Sejajarkan NIC nirkabel ke slot ekspansi yang sesuai pada motherboard.
- Tekan ke bawah NIC nirkabel sampai kartu tertancap
- Amankan braket mounting untuk kerangka dengan sekrup yang sesuai.
17. Memasang video adapter card
Kartu adapter video adalah interface antara komputer dan layar monitor. Mengupgrade video adaptor card dapat memberikan kemampuan grafis yang lebih baik untuk game dan program grafis.
Langkah-langkah instalasi video card adapter:
Kartu adapter video adalah interface antara komputer dan layar monitor. Mengupgrade video adaptor card dapat memberikan kemampuan grafis yang lebih baik untuk game dan program grafis.
Langkah-langkah instalasi video card adapter:
- Luruskan adaptor video card ke slot ekspansi yang sesuai pada motherboard.
- Tekan ke bawah video adaptor card sampai kartu tertancap
- Amankan kartu video adaptor PC mounting bracket pada kerangka dengan sekrup yang tepat.
18. Menghubungkan kabel internal
Kabel Power digunakan untuk mendistribusikan tenaga listrik dari power supply ke motherboard dan komponen lainnya. Kabel data mengirimkan data antara perangkat motherboard dan penyimpanan, seperti hard drive. Kabel tambahan terhubung tombol dan lampu link di bagian depan casing komputer ke motherboard.
Kabel Power digunakan untuk mendistribusikan tenaga listrik dari power supply ke motherboard dan komponen lainnya. Kabel data mengirimkan data antara perangkat motherboard dan penyimpanan, seperti hard drive. Kabel tambahan terhubung tombol dan lampu link di bagian depan casing komputer ke motherboard.
19. Menghubungkan kabel power
Koneksi power Motherboard
Advanced Technology Extended (ATX), konektor power utama memiliki 20 atau 24 pin. Power supply juga memiliki 4-pin atau 6-pin Auxiliary (AUX), konektor power yang terhubung ke motherboard. Sebuah konektor 20-pin akan bekerja di motherboard dengan soket 24-pin.
Koneksi power Motherboard
Advanced Technology Extended (ATX), konektor power utama memiliki 20 atau 24 pin. Power supply juga memiliki 4-pin atau 6-pin Auxiliary (AUX), konektor power yang terhubung ke motherboard. Sebuah konektor 20-pin akan bekerja di motherboard dengan soket 24-pin.
Konektor Power SATA menggunakan konektor 15-pin untuk terhubung ke hard disk drive, drive optik, atau perangkat yang memiliki soket power SATA. Konektor Power Molex digunakan oleh hard disk drive dan optik drive yang tidak memiliki soket power SATA.
Konektor Power Berg 4-pin pasokan listrik ke floppy drive.
Konektor Power Berg 4-pin pasokan listrik ke floppy drive.
PERHATIAN: Jangan gunakan konektor power Molex dan konektor power SATA di drive yang sama pada waktu yang sama.
Langkah-langkah Instalasi Konektor Power :
- Pasang konektor daya SATA ke HDD.
- Pasang konektor daya Molex ke optik drive.
- Pasang konektor daya Berg 4-pin ke FDD.
- Hubungkan konektor power 3-pin fan header ke kipas yang sesuai pada motherboard, menurut manual motherboard.
- Pasang kabel tambahan dari computer case ke dalam konektor yang sesuai menurut manual motherboard.
20. Kabel PATA
Drive terhubung ke motherboard menggunakan kabel data. Jenis kabel data : PATA, SATA, dan floppy disk. Kabel PATA (kadang-kadang disebut kabel pita) yang lebar dan datar dan dapat memiliki 40 atau 80 konduktor. Sebuah kabel PATA biasanya memiliki tiga konektor 40-pin. Jika beberapa hard drive yang diinstal, master drive akan terhubung ke konektor akhir. Slave drive akan terhubung ke konektor tengah. Banyak motherboard memiliki dua soket kabel PATA, yang menyediakan dukungan untuk maksimum empat drive PATA.
Drive terhubung ke motherboard menggunakan kabel data. Jenis kabel data : PATA, SATA, dan floppy disk. Kabel PATA (kadang-kadang disebut kabel pita) yang lebar dan datar dan dapat memiliki 40 atau 80 konduktor. Sebuah kabel PATA biasanya memiliki tiga konektor 40-pin. Jika beberapa hard drive yang diinstal, master drive akan terhubung ke konektor akhir. Slave drive akan terhubung ke konektor tengah. Banyak motherboard memiliki dua soket kabel PATA, yang menyediakan dukungan untuk maksimum empat drive PATA.
21. Kabel SATA
Kabel data SATA memiliki konektor 7-pin. Salah satu ujung kabel terhubung ke motherboard. Ujung yang lain terhubung ke setiap drive yang memiliki konektor data SATA.
Kabel data SATA memiliki konektor 7-pin. Salah satu ujung kabel terhubung ke motherboard. Ujung yang lain terhubung ke setiap drive yang memiliki konektor data SATA.
22. Kabel Floppy Drive
Kabel data floppy drive memiliki konektor 34-pin dan memiliki jalur untuk menunjukkan lokasi pin 1. Satu konektor pada ujung kabel terhubung ke motherboard. Dua lainnya konektor terhubung ke drive. Jika beberapa floppy drive terinstal, drive A akan terhubung ke konektor akhir. Drive B akan terhubung ke konektor tengah. Motherboard memiliki satu kontroler floppy drive yang menyediakan dukungan untuk maksimal dua floppy drive.
Kabel data floppy drive memiliki konektor 34-pin dan memiliki jalur untuk menunjukkan lokasi pin 1. Satu konektor pada ujung kabel terhubung ke motherboard. Dua lainnya konektor terhubung ke drive. Jika beberapa floppy drive terinstal, drive A akan terhubung ke konektor akhir. Drive B akan terhubung ke konektor tengah. Motherboard memiliki satu kontroler floppy drive yang menyediakan dukungan untuk maksimal dua floppy drive.
23. Menginstal Kabel Data
- Pasang ujung kabel motherboard dari PATA ke soket motherboard.
- Pasang konektor di ujung kabel PATA ke optik drive.
- Pasang salah satu ujung kabel SATA ke dalam soket motherboard.
- Pasang ujung kabel SATA ke HDD.
- Pasang ujung kabel motherboard dari FDD ke soket motherboard.
- Pasang konektor di ujung dari kabel FDD ke floppy drive.
24. Memasang Kembali Panel, Hubungkan Kabel Eksternal
Setelah semua komponen internal telah terpasang dan terhubung ke motherboard dan power supply, panel samping kembali melekat pada computer case.
Langkah selanjutnya adalah menghubungkan kabel untuk semua peripheral komputer dan kabel power.
Setelah semua komponen internal telah terpasang dan terhubung ke motherboard dan power supply, panel samping kembali melekat pada computer case.
Langkah selanjutnya adalah menghubungkan kabel untuk semua peripheral komputer dan kabel power.
25. Menyambung kembali panel samping
Kebanyakan casing komputer memiliki 2 panel, 1 panel tiap sisinya. Ketika panel sudah terpasang, pastikan setiap sekrupnya sudah tersambung. Carilah info dari dokumentasi atau website manufakturer jika kalian tidak yakin saat melepas atau memasang panel samping. PERHATIAN : Tangani bagian casing dengan hati-hati. Beberapa casing komputer memiliki tepian yang tajam atau bergerigi.
Kebanyakan casing komputer memiliki 2 panel, 1 panel tiap sisinya. Ketika panel sudah terpasang, pastikan setiap sekrupnya sudah tersambung. Carilah info dari dokumentasi atau website manufakturer jika kalian tidak yakin saat melepas atau memasang panel samping. PERHATIAN : Tangani bagian casing dengan hati-hati. Beberapa casing komputer memiliki tepian yang tajam atau bergerigi.
26. Menghubungkan kabel eksternal
Setelah panel komputer telah kembali terpasang, sambungkan kabel eksternal ke bagian belakang komputer.
sambungan kabel eksternal yaitu:
Monitor USB
Keyboard Power
Mouse Ethernet
PERHATIAN : Bila menyambungkan kabel, jangan dipaksakan.
CATATAN : Hubungkan kabel power setelah Anda telah menghubungkan semua kabel lainnya.
Langkah-langkah menghubungkan kabel eksternal :
Setelah panel komputer telah kembali terpasang, sambungkan kabel eksternal ke bagian belakang komputer.
sambungan kabel eksternal yaitu:
Monitor USB
Keyboard Power
Mouse Ethernet
PERHATIAN : Bila menyambungkan kabel, jangan dipaksakan.
CATATAN : Hubungkan kabel power setelah Anda telah menghubungkan semua kabel lainnya.
Langkah-langkah menghubungkan kabel eksternal :
- Pasang kabel monitor ke port video.
- Amankan kabel dengan mengencangkan sekrup pada konektor.
- Pasang kabel keyboard ke port / 2 keyboard PS.
- Hubungkan kabel mouse ke port mouse PS / 2.
- Pasang kabel USB ke port USB.
- Pasang kabel jaringan ke port jaringan.
- Hubungkan antena nirkabel ke konektor antena.
- Pasang kabel daya ke power supply.
27. Booting komputer untuk pertama kali
BIOS adalah seperangkat instruksi yang tersimpan dalam sebuah chip memori nonvolatile. Ketika komputer di-boot, masukan dasar / output system (BIOS) akan melakukan power-on self test (POST) untuk memeriksa semua komponen internal.
BIOS adalah seperangkat instruksi yang tersimpan dalam sebuah chip memori nonvolatile. Ketika komputer di-boot, masukan dasar / output system (BIOS) akan melakukan power-on self test (POST) untuk memeriksa semua komponen internal.
Suatu kunci khusus atau kombinasi tombol pada keyboard digunakan untuk masuk ke program setup BIOS. Program setup BIOS menampilkan informasi tentang semua komponen dalam komputer.
28. Pengaturan BIOS
BIOS berisi program setup yang digunakan untuk mengkonfigurasi pengaturan untuk perangkat keras.
Data konfigurasi disimpan ke chip memori khusus yang disebut semikonduktor metal-oksida komplementer (CMOS).
CMOS dikelola oleh baterai di komputer.
Jika baterai ini meninggal, semua data konfigurasi BIOS setup akan hilang.
Ganti baterai dan mengkonfigurasi ulang setting BIOS.
BIOS berisi program setup yang digunakan untuk mengkonfigurasi pengaturan untuk perangkat keras.
Data konfigurasi disimpan ke chip memori khusus yang disebut semikonduktor metal-oksida komplementer (CMOS).
CMOS dikelola oleh baterai di komputer.
Jika baterai ini meninggal, semua data konfigurasi BIOS setup akan hilang.
Ganti baterai dan mengkonfigurasi ulang setting BIOS.
29. Mengidentifikasi kode Beep
POST check untuk melihat bahwa semua hardware di komputer beroperasi dengan benar. Jika perangkat tidak berfungsi, kesalahan atau kode beep memberi tanda pada teknisi bahwa ada masalah. Biasanya, beep tunggal menunjukkan bahwa komputer ini berfungsi dengan baik. Jika ada masalah pada hardware, komputer dapat memancarkan serangkaian beep. Masing-masing produsen BIOS menggunakan kode yang berbeda untuk menunjukkan masalah hardware. Konsultasikan dokumentasi motherboard untuk melihat kode beep untuk komputer Anda.
POST check untuk melihat bahwa semua hardware di komputer beroperasi dengan benar. Jika perangkat tidak berfungsi, kesalahan atau kode beep memberi tanda pada teknisi bahwa ada masalah. Biasanya, beep tunggal menunjukkan bahwa komputer ini berfungsi dengan baik. Jika ada masalah pada hardware, komputer dapat memancarkan serangkaian beep. Masing-masing produsen BIOS menggunakan kode yang berbeda untuk menunjukkan masalah hardware. Konsultasikan dokumentasi motherboard untuk melihat kode beep untuk komputer Anda.
30. Program Pengaturan BIOS
Pengaturan BIOS dikonfigurasi dalam program setup BIOS.
Pengaturan BIOS dikonfigurasi dalam program setup BIOS.
EIDE ( Enhanced Integrated Drive Electronics )
Disk ATA / EIDE, hard disk dengan tipe EIDE (Enhanced Integrated Drive Electronic) atau tipe ATA (Advanced Technology Attachment) adalah standar versi terbaru suatu antar muka disk yang sesuai untuk koneksi ke bus, Banyak produsen disk memiliki rentang disk dengan antar muka EIDE / ATA, disk semacam itu dapat dihubungkan langsung ke bus PCI, yang digunakan pada banyak PC (personal computer).
Keuntungan drive EIDE / ATA yang signifikan adalah harganya yang cukup murah, karena penggunaannya di pasaran PC.
Salah satu kekurangan utamanya adalah diperlukan kontroler terpisah untuk tiap drive jika dua drive digunakan bersamaan untuk meningkatkan performa. Salah satu produsen chip yang terkenal sudah menyertakan kontroler yang memungkinkan disk EIDE / ATA dihubungkan langsung ke motherboard.
Disk ATA / EIDE, hard disk dengan tipe EIDE (Enhanced Integrated Drive Electronic) atau tipe ATA (Advanced Technology Attachment) adalah standar versi terbaru suatu antar muka disk yang sesuai untuk koneksi ke bus, Banyak produsen disk memiliki rentang disk dengan antar muka EIDE / ATA, disk semacam itu dapat dihubungkan langsung ke bus PCI, yang digunakan pada banyak PC (personal computer). Keuntungan drive EIDE / ATA yang signifikan adalah harganya yang cukup murah, karena penggunaannya di pasaran PC. Salah satu kekurangan utamanya adalah diperlukan kontroler terpisah untuk tiap drive jika dua drive digunakan bersamaan untuk meningkatkan performa. Salah satu produsen chip yang terkenal sudah menyertakan kontroler yang memungkinkan disk EIDE / ATA dihubungkan langsung ke motherboard
Kependekan untuk Enhanced IDE, versi yang lebih baru dari mass storage interface standar IDE perangkat dikembangkan oleh Western Digital Corporation. Mendukung tingkat data di antara 4 dan 16,6 MBps, sekitar tiga sampai empat kali lebih cepat daripada standar IDE tua. Selain itu, dapat mendukung perangkat penyimpanan massal hingga 8,4 gigabyte, sedangkan standar tua itu terbatas pada 528 MB. Karena biaya yang lebih rendah, meningkatkan EIDE telah menggantikan SCSI di banyak daerah.
EIDE kadang-kadang disebut sebagai Cepat Cepat ATA atau IDE, yang pada dasarnya adalah standar yang sama, dikembangkan dan dipromosikan oleh Seagate Technologies. Hal ini juga kadang-kadang disebut ATA-2.
Ada empat mode EIDE didefinisikan. Yang paling umum adalah Mode 4, yang mendukung tingkat transfer 16,6 MBps. Ada juga modus baru, yang disebut ATA-3 atau Ultra ATA, yang mendukung tingkat transfer sebesar 33 MBps.
Disk ATA / EIDE, hard disk dengan tipe EIDE (Enhanced Integrated Drive Electronic) atau tipe ATA (Advanced Technology Attachment) adalah standar versi terbaru suatu antar muka disk yang sesuai untuk koneksi ke bus, Banyak produsen disk memiliki rentang disk dengan antar muka EIDE / ATA, disk semacam itu dapat dihubungkan langsung ke bus PCI, yang digunakan pada banyak PC (personal computer). Keuntungan drive EIDE / ATA yang signifikan adalah harganya yang cukup murah, karena penggunaannya di pasaran PC. Salah satu kekurangan utamanya adalah diperlukan kontroler terpisah untuk tiap drive jika dua drive digunakan bersamaan untuk meningkatkan performa. Salah satu produsen chip yang terkenal sudah menyertakan kontroler yang memungkinkan disk EIDE / ATA dihubungkan langsung ke motherboard.
Serial ATA, atau bus komputer SATA, adalah sebuah antarmuka penyimpanan untuk menghubungkan host bus adapteruntuk perangkat penyimpanan massal seperti hard disk drive dan optical drive. Mulai pada tahun 2004, SATA host adapter terintegrasi ke hampir semua motherboard modern, baik itu desktop maupun laptop.
Serial ATA ini dirancang untuk menggantikan standar ATA (AT Attachment) yang lebih tua (juga dikenal sebagai EIDE). SATA dapat menggunakan perintah-perintah tingkat rendah yang sama, namun SATA host-adapterdan perangkat yang terkoneksi berkomunikasi melalui kabel serial kecepatan tinggi melalui dua pasang kabel konduktor. Sebaliknya, paralel ATA menggunakan 16 kabel konduktor data yang masing-masing beroperasi pada kecepatan yang jauh lebih rendah.
SATA menawarkan beberapa keunggulan menarik dibandingkan antarmuka paralel ATA (PATA) yang lebih tua: mengurangi kabel yang tebal dan mengurangi biaya (berkurang dari delapan puluh kabel ke tujuh), lebih cepat dan lebih efisien dalam hal transfer data, dan fitur hot swapping.
Pada 2009, SATA telah menggantikan sebagian besar paralel ATA di semua konsumen pengiriman PC. PATA tetap digunakan dalam industri dan aplikasi benam (embedded application) yang tergantung pada penyimpanan CompactFlash, meskipun standar penyimpanan CFast yang baru akan didasarkan pada SATA.
Singkatan dari “Enhanced Integrated Drive Electronics.” EIDE merupakan penyempurnaan dari interface drive IDE yang menyediakan tingkat transfer data yang lebih cepat daripada standar aslinya. Sedangkan kontroler IDE drive asli didukung kecepatan transfer sebesar 8,3 Mbps, EIDE dapat mentransfer data hingga 16,6 Mbps, yang dua kali lebih cepat.
Istilah ini EIDE dapat sedikit ambigu, karena secara teknis mengacu pada standar ATA dikenal sebagai ATA-2 atau Fast ATA. Oleh karena itu, syarat, EIDE ATA-2, dan Cepat ATA dapat digunakan sinonim. Untuk menambah kebingungan, EIDE juga dapat mengacu pada standar-ATA 3, yang mirip dengan ATA-2, tapi juga meliputi fitur-fitur tambahan. ATA-3 mendukung maksimum data transfer rate yang sama seperti ATA-2, namun memiliki dukungan SMART dan menggunakan konektor 44 pin.
Sementara EIDE controller drive adalah yang paling umum digunakan selama bertahun-tahun, sejak itu telah diganti dengan versi terbaru dari standar ATA yang mendukung Ultra DMA. Ini termasuk-ATA 4 melalui ATA-7 standar, yang menyediakan data tingkat throughput 33-133 Mbps. Sebagian besar komputer modern menggunakan standar yang sama sekali baru yang disebut “Serial ATA,” atau SATA yang mendukung kecepatan transfer lebih cepat.
Subscribe to:
Comments (Atom)
Labels
- adiwiyata (2)
- Adobe Photoshop CS3 (1)
- Al Hikam (4)
- Al-Qur'an (2)
- Alexa (1)
- Alexa Rank (1)
- Aplikasi Sekolah (1)
- artikel komputer (1)
- Artikel Pendidikan (4)
- Atletik (23)
- BAHASA DAERAH (1)
- Bank Soal Matematika (1)
- Bank Soal Penjas (8)
- belajar merakit komputer (1)
- Berita Bola Voli (10)
- Berita Lainnya (25)
- Bibit Pemain (1)
- BIOS (1)
- Blog (21)
- Blogging (2)
- Bola Basket (8)
- Browser (2)
- Buku Kurikulum 2013 (9)
- Bulutangkis (8)
- Catatan Travelling (1)
- CONTOH SOAL KELAS X (1)
- CONTOH SOAL PLH KELAS XII SEMESTER (1)
- CONTOH SOAL PLH KELAS XII SEMESTER 2 (1)
- Coreldraw X4 (4)
- CPNS (36)
- Cultivate Organic Waste Becomes Bioethanol (1)
- Cyber crime (1)
- Dampak dan Pencegahannya (1)
- Dapodikdas (3)
- DAPODIKMEN (6)
- Desain Grafis (7)
- dll error (1)
- Doping (1)
- Download (1)
- DY4QDVX5XYRH (1)
- Easy Ways to Fight Global Warming (1)
- eComerce (1)
- Efek Rumah Kaca (1)
- ensiklopedia Islam (1)
- Excel (3)
- Firefox (1)
- Fisiologi Olahraga (3)
- Futsal (2)
- Game (1)
- Google doodle (1)
- Hak cipta dan HaKI (2)
- Hardware Komputer (3)
- How to Make Clean Water When the Flood. article (1)
- HTML (3)
- Ilmu Komputer (1)
- Indonesia Bangga (1)
- Induk organisasi olahraga (2)
- Internet (6)
- Istilah Kata Dalam Olahraga (2)
- Jalan Cepat (2)
- Jaringan Komputer (3)
- Joomla (6)
- Kajian Kitab (4)
- Kecelakaan Olahraga (3)
- kelas 12 (1)
- Kelas VII (12)
- Kelas VIII (2)
- Kelas X (14)
- Kelas XI (12)
- Kelas XII (4)
- Kesegaran Jasmani (15)
- Kesehatan (34)
- Kesehatan dan Keselamatan Kerja (1)
- KI dan KD (2)
- KKM KURIKULUM 2013 (2)
- KOPSIS (1)
- Kurikulum 2013 (63)
- LAPANGAN BOLA (8)
- Lari (5)
- Lari Gawang (1)
- Latihan Kelenturan Badan (1)
- LATIHAN SOAL PLH KELAS XI SEMESTER 1 (1)
- LATIHAN SOAL TIK KELAS X SEMESTER 1 (1)
- Lempar Lembing (3)
- Lompat Jauh (3)
- Lompat tinggi (2)
- MAKING ORGANIC FERTILIZER (COMPOST) LIQUID WASTE OF HOUSEHOLD (1)
- Making Your Own Compost (1)
- Maktabah (1)
- MANAGEMEN OLAHRAGA (6)
- manajemen (1)
- Manajemen File (3)
- Mapel IPS (3)
- MATERI PRAKARYA KELAS X SEMESTER 1 (1)
- MATERI PRAKARYA KELAS XI SEMESTER 1 (1)
- Materi TIK kelas X (1)
- Media pembelajaran (3)
- media pendidikan (1)
- membuat website (1)
- mengenal komputer (1)
- Microsoft Excel 2007 (1)
- Microsoft Powerpoint 2007 (5)
- Microsoft Word 2007 (9)
- Model Pembelajaran (6)
- Model Pembelajaran Kurikulum 2013 (1)
- MS Office (4)
- MS Word (4)
- Multimedia (1)
- NISN (1)
- Operating System (8)
- P3K (5)
- PELUANG BISNIS (1)
- Pembangunan Pertanian Berkelanjutan dengan Pertanian Organik (1)
- Pembelajaran PJOK (2)
- Pencak Silat (4)
- Pendidikan (13)
- Pengertian Prakarya dan Kewirausahaan (1)
- Penilaian Kinerja Guru (3)
- Penilaian Kurikulum 2013 (13)
- Penyebab (1)
- Perangkat Pembelajaran SD (2)
- Perangkat Pembelajaran SMK (5)
- Perawatan cidera olahraga (4)
- PHP (1)
- PLH kelas x (3)
- PLH KELAS X SEMESTER 2 (1)
- PLH kelas XI (2)
- PLH KELAS XI SEMESTER 2 (1)
- PLH SMA GRESIK KELAS XII SEMESTER 1 (1)
- PLH sma kelas x (1)
- PLH SMA kelas XI (2)
- PLH SMA Kelas XII (3)
- Pola Hidup Sehat (8)
- Power Point (4)
- PRAKARYA DAN KEWIRAUSAHAAN (1)
- PRAKARYA DAN KEWIRAUSAHAAN KELAS X (1)
- Prakarya Kewirausahaan (1)
- Programming (5)
- PROTA DAN PROMES (4)
- PTK (3)
- Raport Kurikulum 2013 (1)
- Renang (9)
- RPP Bahasa Indonesia (1)
- RPP Bahasa Inggris (1)
- RPP IPA KURIKULUM 2013 (1)
- RPP IPS Kurikulum 2013 (2)
- RPP Kurikulum 2013 (17)
- RPP Prakarya Kurikulum 2013 (2)
- RPP SD Kurikulum 2013 (3)
- RPP SKI KURIKULUM 2013 (1)
- Saint (3)
- SEMESTER 1 (3)
- Senam Lantai (3)
- sepak bola (10)
- Sepak Takraw (3)
- setting peripheral (2)
- Silabus kurikulum 2013 (3)
- sistem pertandingan (1)
- Sistem Windows (2)
- SMS Internet (1)
- SOAL UN (1)
- Softball (5)
- Software (23)
- Software komputer (6)
- Softwere (7)
- Strategi Bola Voli (6)
- suara pgri (3)
- Syamilah (1)
- teknisi ponsel (1)
- Template (1)
- Tenis Lapangan (4)
- Tenis Meja (3)
- Tips and Tricks (1)
- tips SEO (1)
- Tolak Peluru (5)
- Trik (3)
- Tugas 1 (1)
- tukar link (1)
- Tutorial (3)
- tutorial blogging (6)
- Tutorial Mikrotik (1)
- Tutorial Powerpoint 2007 (1)
- Tutorial Word (2)
- UJI COBA SOAL PLH KELAS XI SEMESTER 1 (1)
- UN 2012 (1)
- Utak-Atik (5)
- VBA for Powerpoint (4)
- Video Pembelajaran Kurikulum 2013 (1)
- Video Pembelajaran PJOK Kurikulum 2013 (1)
- VOLI (35)
- VOLI PANTAI (1)
- web hosting (2)
- Windows (2)
- Windows 7 (1)
- Windows 8 (2)
- Wireless Networks (2)
- Word (5)
- Wordpress (4)









