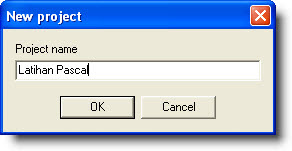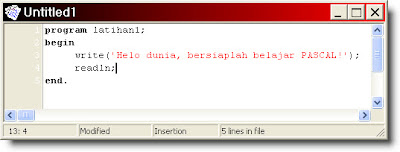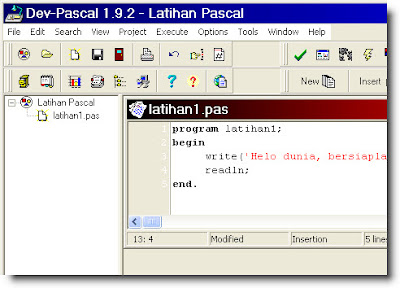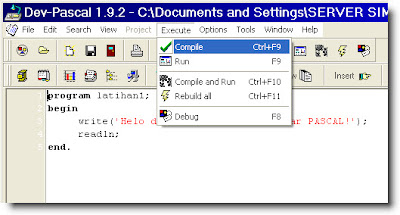Mengenal Pascal sekitar tahun 1994, waktu itu saya memakai
Turbo Pascal 4.0 lalu berlanjut ke
Turbo Pascal 7.0. Begitu menginjakkan kaki ke sistem operasi berbasis grafis
Windows 3.11, seolah-olah Pascal dilupakan begitu saja. Kini, setelah vakum Pascal sekian tahun, terpaksa harus bongkar-bongkar arsip lagi untuk persiapan bimbingan OSN komputer.
Sekarang ini direkomendasikan menggunakan
FreePascal, akan tetapi saya kurang nyaman dengan jendela interface FreePascal, yang suka terlihat terlalu kecil kalau diinstalasi di lingkungan Windows 7. Maka sebagai alternatif, saya menggunakan Dev-Pascal. Ini merupakan IDE (Integrated Development Environment) berfitur lengkap, yang dapat digunakan untuk menciptakan program aplikasi Windows maupun konsole berbasis-pascal. Tak perlu khawatir, compiler tetap menggunakan
FreePacal.
Dev_Pacal bisa diunduh
disini.
 |
| Tampilan Layar Dev-Pascal |
Untuk memulai pembuatan program, Anda bisa mulai dari menciptakan Project terlebih dahulu.
- Jalankan Dev-Pascal.
- Pilih New Project dari menu File.
- Pilih Console Application, setelah itu klik OK.
 |
| Jendela Dialog New Project |
- Ketik nama untuk proyek baru.
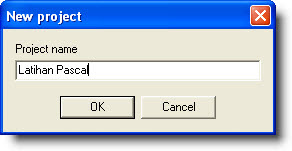 |
| Pemberian Nama untuk Proyek Baru |
- Tentukan lokasi penyimpanan proyek, misalnya di folder My Documents
 |
| Lokasi Penyimpanan Proyek |
- Anda sudah siap untuk menciptakan program baru didalam proyek yang telah Anda siapkan.
 |
| Program Baru Siap Diciptakan |
Sebagai contoh, buatlah sebuah program sederhana berikut ini, dan kemudian simpanlah dengan nama
Latihan1.pas.
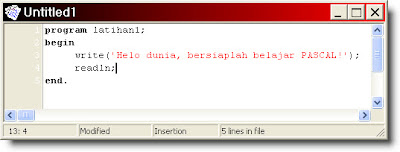 |
| Contoh Kode Program Sederhana |
Untuk menyimpan program:
- Klik perintah Save Unit dari menu File.
- Beri nama Latihan1 untuk program baru tersebut, lalu klik Save.
 |
| Dialog Penyimpanan Program Baru |
Program baru akan tersimpan didalam proyek
Latihan Pascal.
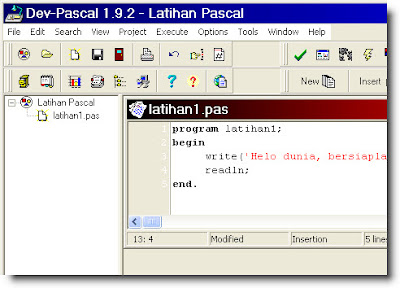 |
| Contoh Daftar program didalam Proyek |
Untuk mengeksekusi program, silahkan tutup proyek
Latihan Pascal terlebih dahulu. Klik perintah
Close Project dari menu
File. Setelah itu bukalah program
latihan1.pas yang telah Anda ciptakan.
- Klik perintah Open Project or File dari menu File.
- Pilih file latihan1.pas, lalu klik Open.
 |
| Dialog Membuka File |
- Untuk mencoba menjalankan program, pilih Run dari menu Execute.
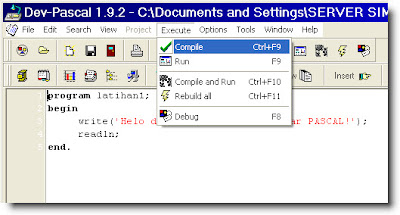 |
| Perintah untuk Menjalankan atau Mengeksekusi Program |
- Contoh hasil eksekusi program:
 |
| Contoh Hasil Eksekusi Program |
Selamat menoba, dan bertemu kembali pada bahasan selanjutnya!