Pendahuluan
Materi ajar kelas XII semester genap sepenuhnya hanya perangkat lunak pembuat presentasi, dalam hal ini saya fokuskan kepada Microsoft PowerPoint 2007. Materi PowerPoint pada semester terakhir untuk kelas XII ini lebih bersifat pengembangan dan pengayaan, karena umumnya mereka (para siswa) sudah akrab dengan PowerPoint. Itulah sebabnya saya lebih menitik-beratkan pada proyek pembuatan multimedia pembelajaran interaktif dengan memakai PowerPoint, tanpa pemrograman dan dengan pemrograman.
Presentasi yang melibatkan multimedia dan interaktif tanpa pemrograman terfokus kepada penyisipan gambar, suara dan movie serta pemanfaatan hyperlink dan action buttons. Sedangkan pembuatan presentasi yang melibatkan pemrograman diarahkan ke Visual Basic Applications (VBA).
Apa itu VBA?
Ini merupakan bahasa pemorgraman yang terdapat dibalik aplikasi Microsoft Office. Bahasa pemrograman ini dapat dimanfaatkan untuk lebih mendayagunakan file-file Microsoft Office yang kita ciptakan, misalnya membentuk interaktivitas pada sebuah file presentasi.
Cara Mengakses VBA
Kode-kode pemrograman Visual Basic disusun pada jendela Visual Basic Editor (VBE). Gunakan shortcut keyboard ALT+F11 untuk membuka jendela VBE, dan ALT+Q untuk menutupnya kembali.
 |
| Jendela Visual Basic Editor |
Jendela Code
Jendela Code digunakan untuk menyusun kode-kode pemrograman. Untuk menampilkannya, klik menu
Insert, dan pilih
Module.
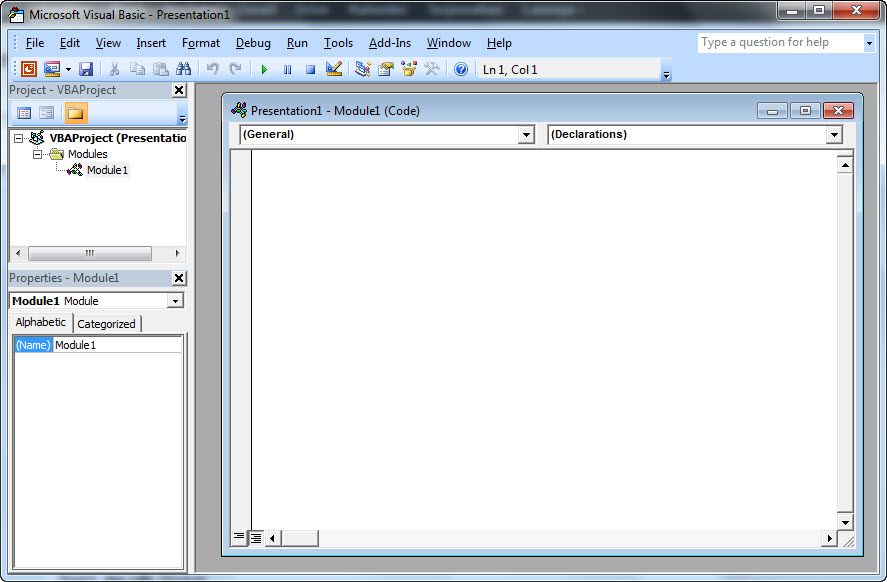 |
| Jendela Code pada VBE |
Subroutine atau Procedure
Subroutine atau Procedure merupakan blok program yang disusun untuk menyelesaikan suatu tugas tertentu. Didalam dunia pemrograman, masalah diselesaikan dengan cara membagi masalah itu menjadi bagian-bagian lebih kecil untuk diselesaikan secara parsial. Berikut contoh pembuatan sebuah subroutine bernama
registrasi:
 |
| Pembuatan Subroutine |
Blok program harus ditulis diantara
Sub dan
End Sub.
Input Box
Input Box biasa digunakan untuk menampilkan suatu jendela dialog yang meminta masukan dari pengguna. Sebagai contoh, masukan yang mengharuskan pengguna melakukan registrasi dengan cara menulis nama mereka. Kodenya adalah sebagai berikut:
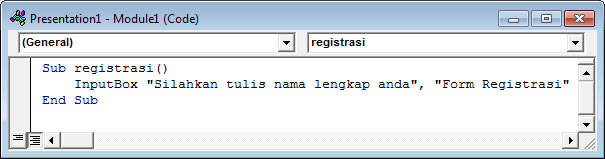 |
| Contoh penulisan kode untuk Input Box |
String dalam tanda-kutip pertama adalah
prompt, yaitu teks yang akan kita tampilkan pada input box tersebut, sedangkan string dalam tanda-kutip kedua menunjukkan judul dari input box tersebut.
Cara Menjalankan Subroutine
Sebelum sebuah subroutine diterapkan, anda bisa menjalankan terlebih dahulu untuk melihat hasilnya. Klik tombol Run untuk melakukan hal ini.
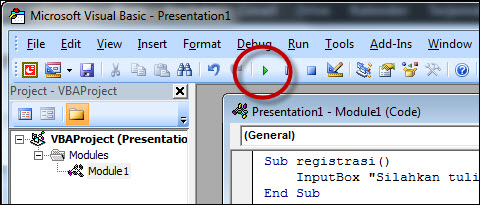 |
| Tombol RUN pada Jendela VBE |
Didalam Microsoft Office, sebuah subroutine atau procedure dikenal pula dengan istilah makro. Pilih macro bernama registrasi yang telah anda buat, lalu klik tombol Run.
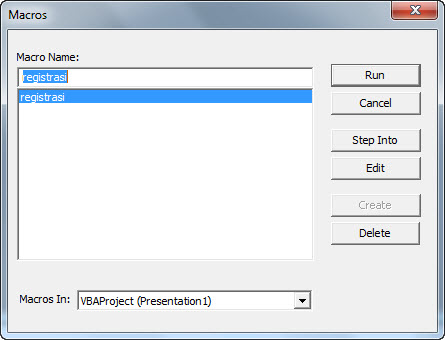 |
| Jendela Dialog Macro |
Hasilnya akan diperlihatkan seperti ini:
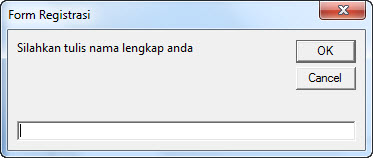 |
| Contoh Tampilan Input Box |
Variabel dan Cara Memasukkan Nilai Kedalamnya
Untuk menampung hasil masukan, misalnya yang berasal dari input box, diperlukan sebuah wadah atau container. Didalam bahasa pemrograman, wadah yang dimaksud adalah
variabel. Berikut contoh mendeklarasikan sebuah variabel didalam Visual Basic:
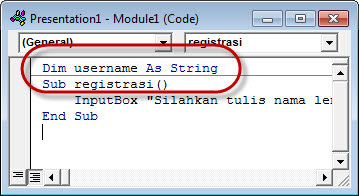 |
| Contoh Mendeklarasikan Variabel |
Setiap variabel memiliki nama (pada contoh diatas adalah
username) serta jenis data yang bisa ditampungnya. Pada contoh diatas variabel username hanya bisa menampung jenis data teks (
String). Jenis data lainnya adalah Integer, Boolean serta masih ada lagi jenis data lainnya.
Supaya variabel
username pada contoh diatas bersifat global, maka harus dideklarasikan paling awal sebelum subroutine apapun. Bersifat global artinya bisa dipakai oleh seluruh subroutine yang ada.
Sekarang, bagaimana cara memasukkan data kedalam sebuah variabel? Contoh berikut memasukkan teks yang berbunyi "Anonim" kedalam variabel
username.
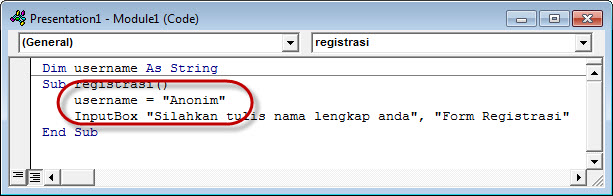 |
| Contoh Memasukkan Nilai kedalam Variabel |
Nah, bagaimana halnya memasukkan nilai yang berasal dari input box? Sangat gampang! Anda tinggal mengubah contoh kode diatas menjadi seperti ini:
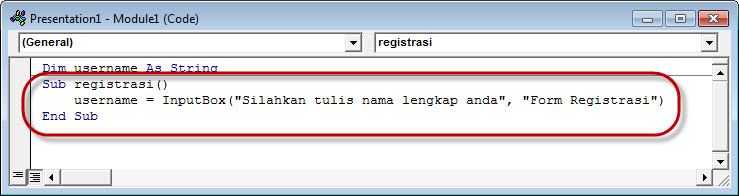 |
| Contoh Memasukkan Data Input Box kedalam Variabel |
Cara Menjalankan Macro pada Presentasi PowerPoint
Anda telah membuat sebuah subroutine bernama regsitrasi. Pertanyaannya adalah: bagaimana cara menjalankan subroutine tersebut pada presentasi PowerPoint? Sebagai contoh, siapkan sebuah slide seperti berikut ini:
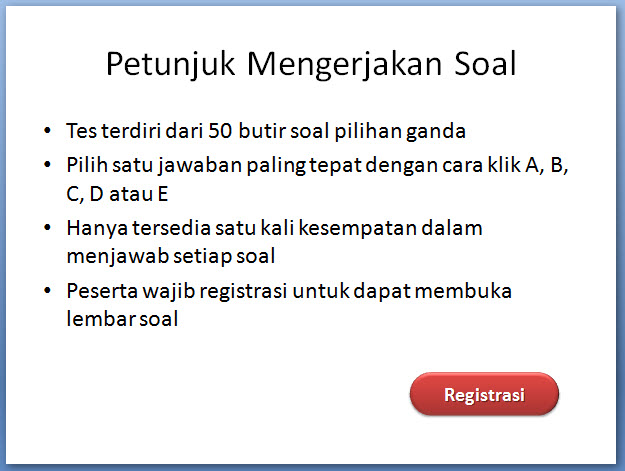 |
| Contoh Slide untuk Registrasi |
- Masuk kedalam jendela PowerPoint, lalu pilih tombol "Registrasi"
- Klik tab Insert, dan pilih Actions.
- Klik opsi Run Macro, dan pastikan anda sudah memilih subroutine bernama registrasi, setelah itu klik tombol OK.
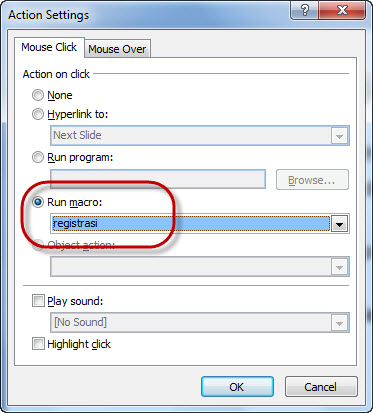 |
| Dialog Menjalankan Macro |
Anda bisa mencoba jalankan presentasi, lalu klik tombol "Resgistrasi". Apakah yang terjadi?
Pemakaian Data yang Tersimpan dalam Variabel
Data yang tersimpan pada variabel username bisa dimanfaatkan atau dipanggil. Cara pemanggilannya cukup dengan menyebutkan nama variabel itu.
Message Box
Message box adalah jenis kotak dialog lainnya yang dapat digunakan untuk menampilkan pesan berupa informasi atau konfirmasi. Berikut contoh
message box yang menampilkan ucapan selamat datang kepada pengguna yang telah melakukan suatu registrasi:
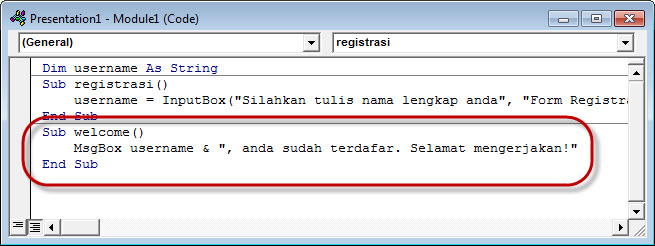 |
| Contoh Pemakaian Message Box |
Tanda "&" dipakai untuk menyambung string, dalam hal ini adalah string yang tersimpan dalam variabel
username dan string yang berbunyi "
, anda sudah terdaftar. Selamat mengerjakan".
Menjalankan Sebuah Subroutine didalam Subroutine Lainnya
Sebagai contoh, anda sudah memiliki dua buah subroutine yaitu
registrasi dan
welcome. Begitu subroutine
registrasi dijalankan dan pengguna sudah memasukkan namanya, maka berikutnya adalah menampilkan message box yang berisi pesan bahwa registrasi oleh pengguna sudah berhasil. Untuk ini kita perlu memanggil subroutine
welcome dari subroutine
registrasi. Untuk memanggil sebuah subroutine dari subroutine lainnya cukup sebutkan namanya saja.
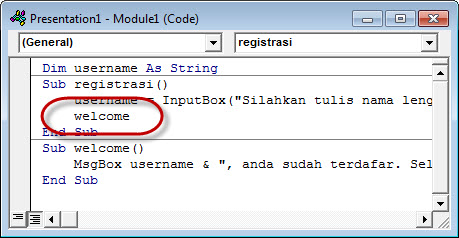 |
| Contoh Pemanggilan Subroutine dari Subroutine Lain |
Sekarang, coba jalankan kembali presentasi anda, dan lakukan regsitrasi. Sebuah message box akan diperlihatkan, contohnya seperti ini:
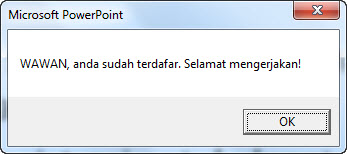 |
| Contoh Tampilan Message Box |
Bersambung . . .

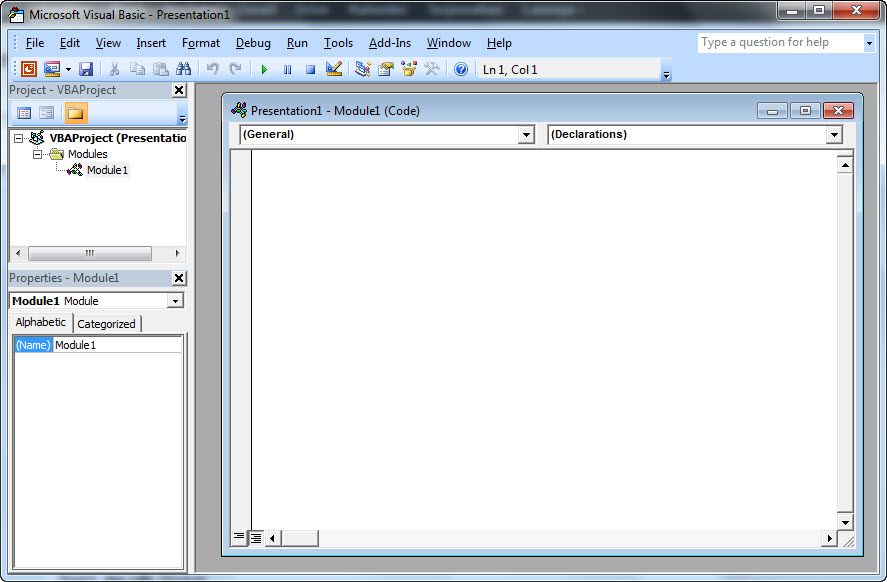

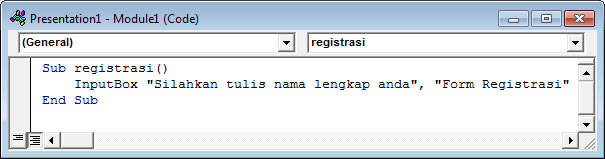
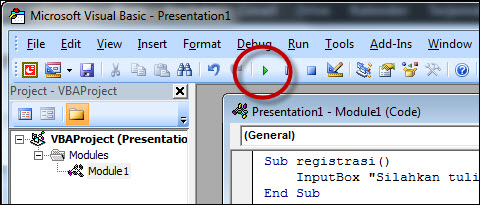
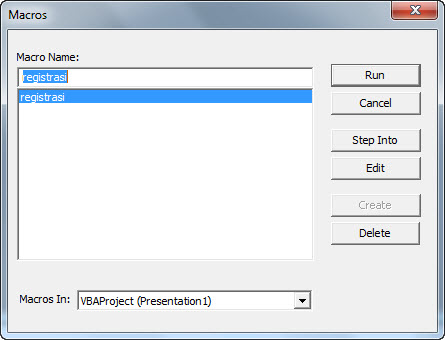
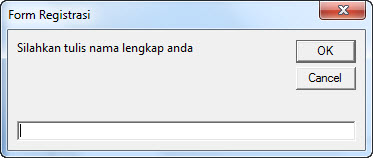
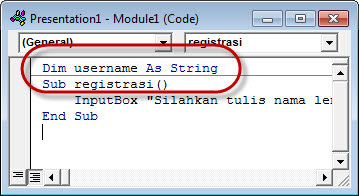
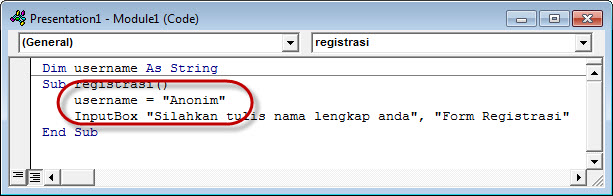
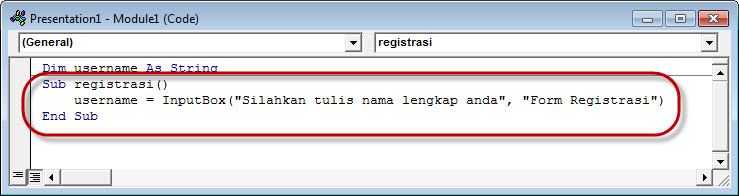
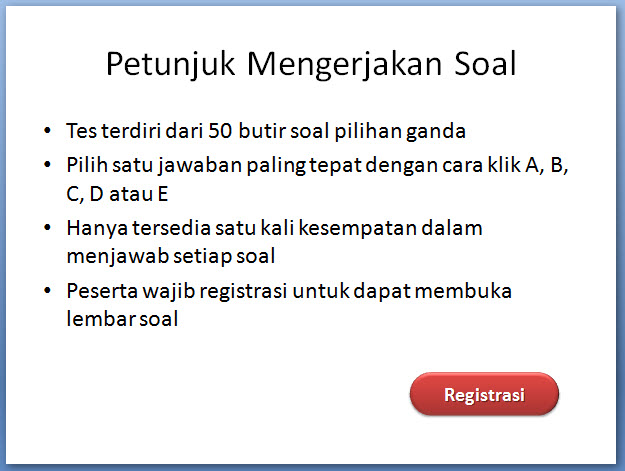
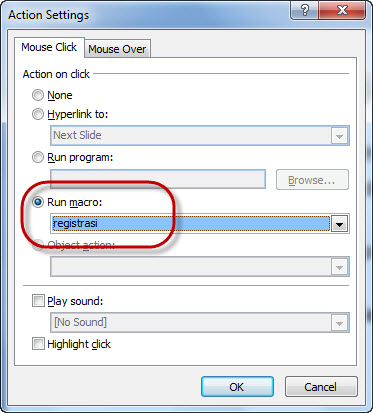
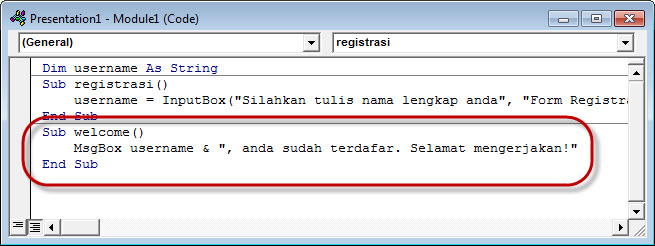
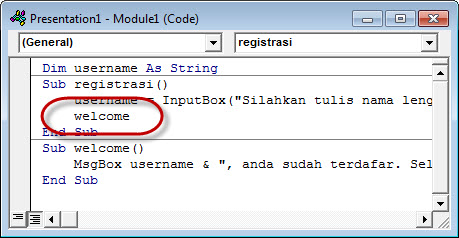
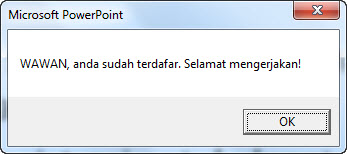
No comments:
Post a Comment