Sebagian dari kita mungkin masih memakai cara lama tatkala bekerja dengan dokumen panjang (long document). Maksud saya begini, benar bahwa mereka memakai komputer sebagai alat bantu dalam mengetik naskah, akan tetapi mungkin belum banyak fitur-fitur canggih dari aplikasi word processor yang diterapkan didalamnya.
Mau bukti? Lihat saja dalam hal penomoran halaman. Jika dalam sebuah dokumen diharuskan memakai nomor halaman dalam dua format yang berlainan (misalnya
i, ii, iii dan
1, 2, 3), maka umumnya hal itu dikerjakan dalam dua file, bukan?
Itulah alasan mengapa saya akan memulai pembahasan long document dari sini. Kita akan pelajari lebih lanjut
Microsoft Word 2007, menyambung tulisan-tulisan saya terdahulu mengenai dasar-dasar aplikasi pengolah kata tersebut. Mari kita mulai saja pembicaraan dari
Section.
Didalam
Microsoft Word,
section merupakan bagian dari dokumen yang bisa diberik corak pemformatan tersendiri. Dalam contoh yang telah saya sebutkan diatas, kita harus membagi dokumen itu menjadi dua section untuk dapat menerapkan penomoran halaman dalam dua format yang berbeda.
Menampilkan Informasi SectionBerbeda dengan versi pendahulunya,
Microsoft Word 2007 tidak menampilkan informasi mengenai section pada
Status Bar. Dengan demikian Anda harus mengkustomisasi bilah itu untuk menampilkannya.
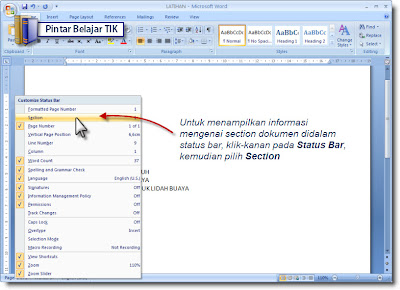 |
| Mengkustomisasi Status Bar |
Cara Membentuk Section Baru- Sebagai contoh, siapkan kerangka sebuah karya tulis.
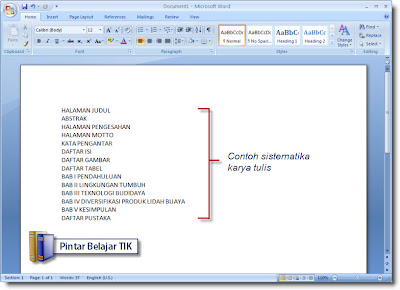 |
| Contoh Sistematika Karya Tulis |
- Posisikan kursor dimana sebuah section berakhir, dan section baru akan bermula.
 |
| Memposisikan Kursor untuk Akhir sebuah Section |
- Klik tab Page Layout, bukalah ikon Break didalam ribbon Page Setup.
- Di bagian Section Break, pilih Next Page.
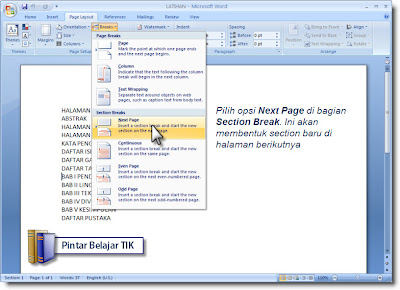 |
| Perintah Membentuk Section Baru |
- Terbentuk sebuah section baru, yaitu Section 2.
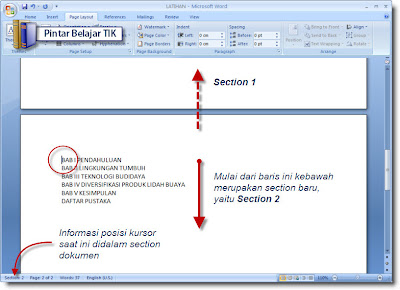 |
| Pembentukan Section Baru |
- Jika diperlukan, Anda bisa memeriksa tanda batas sebuah section dengan cara menampakkannya pada layar.
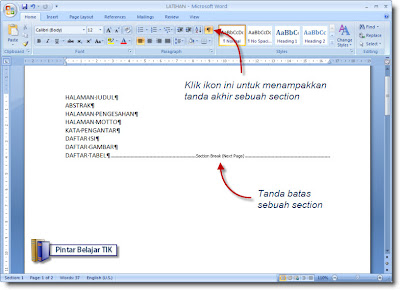 |
| Tanda Akhir sebuah Section |
Pemformatan Nomor Halaman- Pastikan kursor berada didalam Section 1.
- Klik tab Insert, lalu buka ikon Page Number dan pilih Format Page Numbers
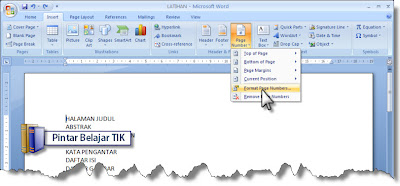 |
| Perintah Memformat Nomor Halaman |
- Pada jendela dialog yang diperlihatkan, Bukalah daftar Number Format, kemudian pilih format angka romawi kecil (i, ii, iii, …).
- Pilih opsi Start At, dan pastikan kotak disebelahnya beisi bilangan "i". Ini berguna untuk menentukan nomor awal halaman.
- Klik OK.
 |
| Page Number Format |
- Bukalah kembali ikon Page Number, lalu tunjuk Bottom of Page. Ini berguna untuk menentukan posisi nomor halaman dibagian bawah.
- Pilih Plain Number 2 dari daftar. Berarti Anda memilih model penomoran biasa dengan posisi tengah-tengah.
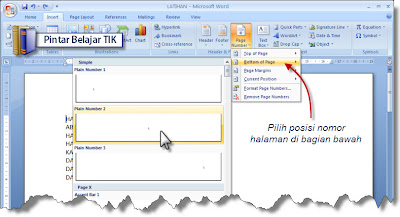 |
| Memilih Posisi Nomor Halaman |
- Klik ikon Close Header and Footer untuk menutup area header dan footer, dan kembali ke area utama penyuntingan naskah
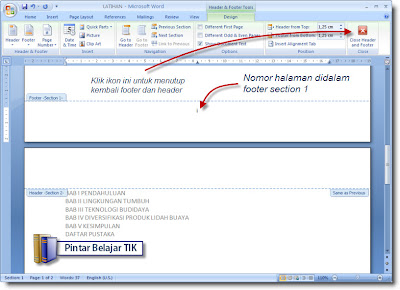 |
| Nomor Halaman pada Section 1 |
- Sekarang, pindahlah kursor sehingga berada didalam Section 2.
- Klik ikon Page Number kembali, dan pilih Format Page Numbers.
- Pastikan Anda memilih format angka biasa (1, 2, 3, …).
- Pilih opsi Start At, dan pastikan nomor halaman dimulai dari "1".
- Klik OK.
- Tutup kembali area header dan footer.
Selamat, Anda telah berhasil menerapkan dua format nomor halaman yang berbeda dalam sebuah dokumen
Kerjakanlah Kuis Berikut:| Standar Kompetensi 5. | Menggunakan perangkat lunak pengolah kata |
| Kompetensi Dasar 5.2 | Menggunakan menu dan ikon yang terdapat didalam perangkat lunak pengolah kata |
| Tujuan Pembelajaran | - Siswa mampu menjelaskan fungsi
|
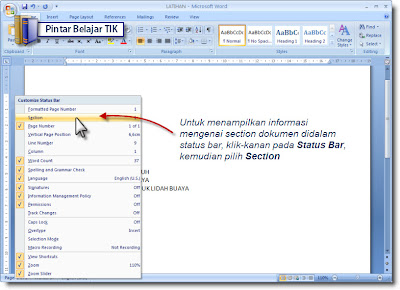
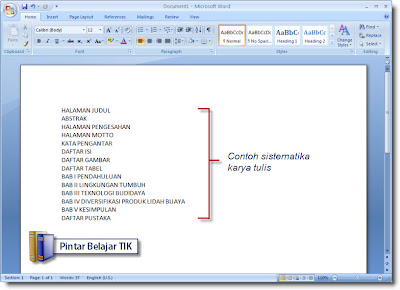

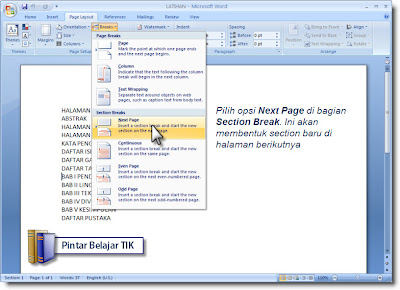
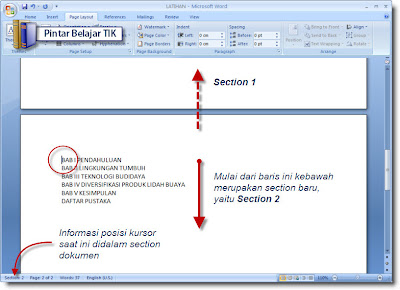
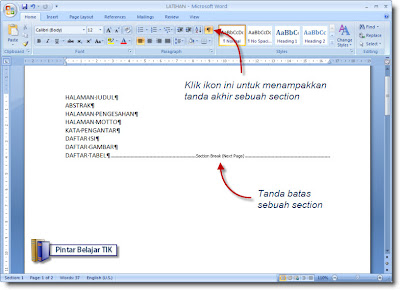
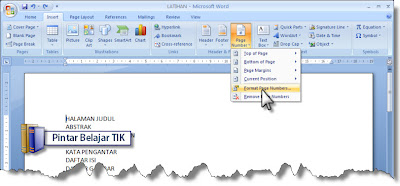

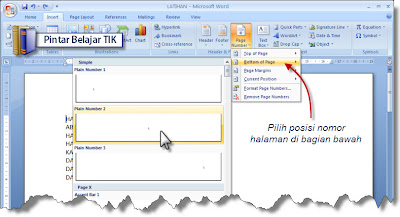
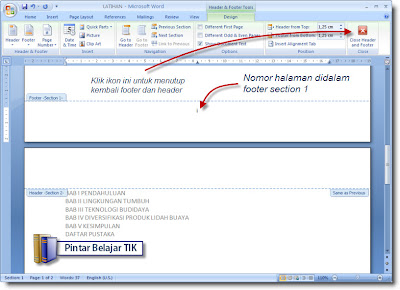
No comments:
Post a Comment