Ayolah, Jangan Kerjakan Daftar Isi Secara Manual . . . . Dalam sebuah dokumen panjang (long document) yang didalamnya terdapat halaman daftar isi, misalnya sebuah karya Tulis, biasanya halaman daftar isi tersebut dibuat secara terpisah dari dokumen induk, dan dikerjakan secara manual. Barulah pada saat pencetakan dan penjilidan, halaman daftar isi diletakkan pada urutan semestinya. Jika ini yang Anda lakukan selama ini, sebaiknya segera tinggalkan cara konvensional tersebut karena Anda semestinya dapat memanfaatkan fitur canggih pengolah kata Word 2007 (atau versi sebelumnya) untuk menciptakan daftar isi secara otomatis.
Materi ini merupakan lanjutan dari pembelajaran sebelumnya yaitu setelah Anda menguasai dengan baik bagaimana cara menggunakan menu dan ikon untuk
membentuk dua format nomor halaman berbeda dalam sebuah dokumen. Masih ingat dengan baik pelajaran tersebut, bukan?
Apakah Keuntungan dari Pembuatan Daftar Isi secara Otomatis? Berdasarkan pengalaman, sisi keuntungan pembuatan daftar isi secara otomatis daripada melakukannya secara manual antara lain:
- Daftar isi dapat dibuat dengan cepat dan praktis.
- Bila terjadi perubahan terhadap konten dokumen yang menyebabkan perubahan letak halaman suatu bab atau sub bab, maupun perubahan teks judul bab maupun judul sub-bab, maka pembaruan terhadap daftar isi dapat dilakukan secara otomatis.
- Bisa menuju dengan cepat ke bagian manapun dari dokumen melalui daftar isi.
- Tidak perlu mengerjakan halaman daftar isi secara terpisah dan manual.
Fitur yang saya maksudnya diatas adalah
Table of Contents. Namun demikian, untuk menciptakan halaman daftar isi secara otomatis terdapat syarat yang harus dipenuhi, yaitu Anda harus mendefinisikan terlebih dahulu style-style untuk seluruh judul bab maupun sub-bab. Mari kita mulai pembahasan dari
Style.
Apa itu Style dan Bagaimana Cara Mendefinisikannya?Style adalah karakteristik pemformatan tertentu yang diberi nama serta disimpan sehingga dapat dipakai berulang-ulang. Pendefinisikan sebuah style dapat menghemat pekerjaan penyuntingan. Sebagai contoh begini, jika Anda tetapkan bahwa judul bab harus memakai font Arial 14 pt, cetak-tebal, dan berspasi 36 point terhadap paragraf pertama, maka Anda pemformatan yang demikian harus Anda lakukan terhadap seluruh judul bab satu-per-satu.
Cara yang lebih baik adalah mendefinisikan sebuah style yang memiliki karakteristik pemformatan seperti tersebut diatas, lalu menyimpannya dengan suatu nama. Sekarang, Anda tinggal memilih nama style itu setiap kali hendak memformat judul bab. Lebih praktis, bukan?
Tetapi tidak hanya itu. Ada manfaat lain dari penerapan style dalam naskah dokumen, yaitu bisa digunakan untuk menciptakan daftar isi dokumen secara otomatis. Perhatikan layar aplikasi
Microsoft Word 2007, dan pastikan tab
Home dalam keadaan terbuka. Anda lihat
ribbon Style disana, bukan?
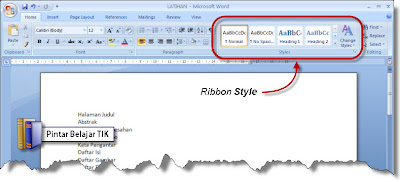 |
| Ribbon Style |
Langkah berikut cara mendefinisikan sebuah style. Saya akan tunjukkan kepada Anda cara mendefinisikan dua buah style, masing-masing akan saya beri nama "Judul Bab" dan Judul Sub Bab".
- Pastikan ribbon Style sudah terlihat di layar aplikasi Word 2007 Anda.
- Klik tanda pembuka jendela dialog style seperti ditunjukkan dalam gambar berikut ini.
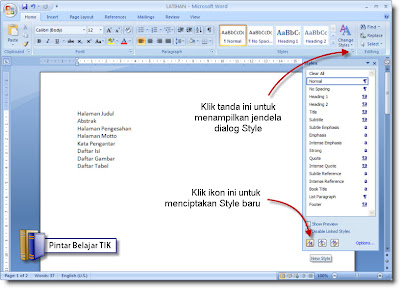 |
| Jendela Dialog Style dan Ikon New Style |
- Klik ikon New Style di bagian bawah jendela dialog tersebut.
- Di bagian Name, tulis nama untuk style baru yang akan didefinisikan.
- Di bagian Style Based On, pilih Heading 1 dari daftar. Disini Anda harus mendasarkannya pada style yang sudah ada untuk dapat mendefinisikan sebuah style baru.
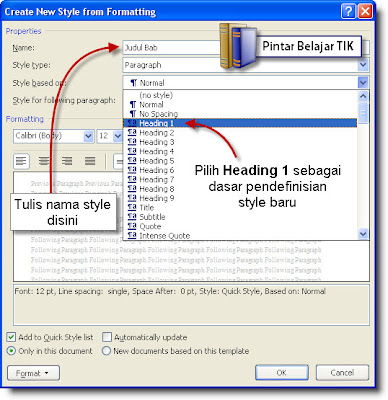 |
| Jendela Dialog Pembuatan Style Baru |
- Di bagian Formatting, pilih font Arial, ukuran 14 point, dan berilah efek cetak-tebal (bold).
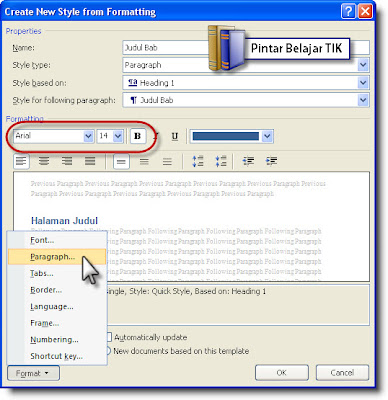 |
| Menu Pemformatan Paragraph |
- Dibagian bawah dari jendela dialog itu, klik tombol Format, lalu pilih Paragraph.
- Pada jendela dialog kedua yang diperlihatkan, selanjutnya Anda dapat menetapkan spasi paragraf seperti yang sudah pernah kita bahasa sebelumnya, yaitu sebesar 0 pint untuk Before, dan 36 point untuk After. Kemudian klik OK.
- Klik OK untuk menutup jendela dialog pembuatan style baru.
- Akhirnya tutup kembali dialog Style.
Sekarang lihatlah kembali pada
ribbon Style. Anda harus menemukan style baru yang telah Anda definisikan itu dalam daftar nama style.
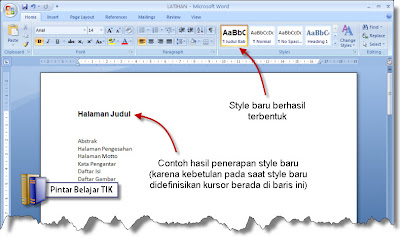 |
| Style Baru didalam Ribbon Style |
Tugas Mandiri- Dengan langkah-langkah yang sama Anda dapat mendefinisikan style baru bernama "Judul Sub Bab". Misalnya memiliki karakteristik memakai font Arial 12 point, cetak tebal, dan berjarak 12 point terhadap paragraf sebelum dan sesudahnya. Gunakan Heading 2 sebagai dasar untuk mendefinisikan style "Judul Sub Bab".
- Definisikan pula style baru bernama "Judul Sub Bab2' dengan karakteristik pemformatan memakai font Arial, ukuran 12 point, cetak tebal dan miring, serta berjarak 12 point terhadap paragraf sebelum maupun sesudahnya. Gunakan Heading 3 sebagai dasar untuk mendefinisikan style baru ini!
Penerapan StyleCara menerapkan sebuah style pada sebuah teks sangat gampang. Cukup letakkan kursor pada baris teks tersebut, dan kemudian klik salah satu style pada ribbon style yang ingin diterapkan ke teks itu. Jika Anda masih ingat dengan
contoh sistematika karya tulis pada pelajaran terdahulu, terapkan style "Judul Bab" ke seluruh teks yang terdapat didalam sistematika itu, baik yang terdapat didalam
Section 1 maupun
Section 2!
Hasilnya akan tampak seperti ini:
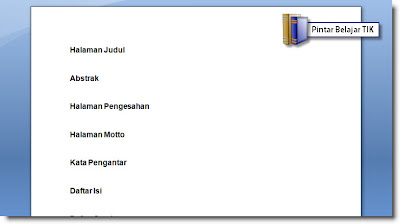 |
| Hasil Penerapan Style Judul Bab |
Untuk menerapkan style "Judul Sub Bab", silahkan sunting naskah sistematika karya tulis, kemudian tambahkan teks judul sub bab berikut ini:
 |
| Teks Judul Sub Bab |
Kemudian, terapkan style "Judul Sub Bab' untuk setiap judul sub bab tersebut. Hasilnya akan tampak seperti ini:
 |
| Hasil Penerapan Style untuk Judul Sub Bab |
Tambahkan teks untuk judul sub- bab kedua, dan kemudian terapkan style "Judul Sub Bab2". Hasilnya harus terlihat seperti ini:
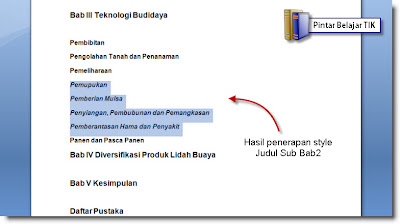 |
| Hasil Penerapan Style untuk Judul Sub Bab kedua |
Pembuatan Daftar Isi Secara OtomatisInilah bagian puncak dari pembahasan kita. Setelah seluruh style yang dibutuhkan didefinisikan serta diterapkan, maka proses pembuatan halaman daftar isi secara otomatis sudah dapat dimulai. Meskipun persiapan sebelumnya tampak ribet, akan tetapi percayalah bahwa ini merupakan cara terbaik dalam membuat daftar isi. Kelak Anda akan bisa merasakan manfaatnya!
- Mula-mula Anda harus memisahkan teks "Daftar Isi" ke halaman baru berikutnya. Pastikan kursor tepat berada di awal baris yang berisi teks "Daftar Isi".
- Klik tab Insert, lalu pilih ikon Page Break.
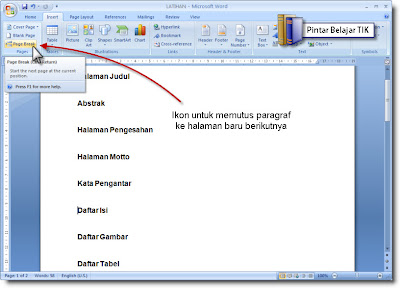 |
| Pemenggalan Paksa Paragraf ke Halaman Baru |
- Lakukan pula hal yang sama untuk baris baris yang berisi teks "Daftar Gambar". Dengan demikian, sekarang Daftar Isi benar-benar berada dalam satu halaman tersendiri.
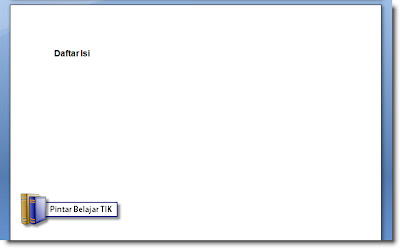 |
| Halaman Daftar Isi |
- Siapkan satu baris kosong tepat dibawah teks "Daftar Isi", dan pastikan kursor berada di baris tersebut saat ini.
- Klik tab Reference, lalu buka daftar pada ikon Table of Contents, pilihlah opsi Automatic Table 2.
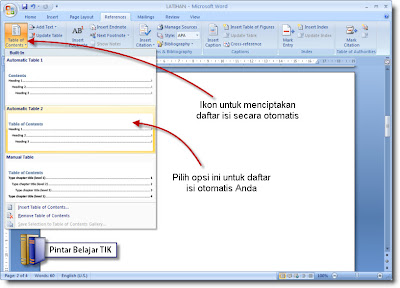 |
| Ikon Pembuatan Daftar Isi Otomatis |
- Hasil yang Anda peroleh akan terlihat seperti ini. Silahkan hapus teks yang berbunyi "Table of Contents" karena tidak diperlukan.
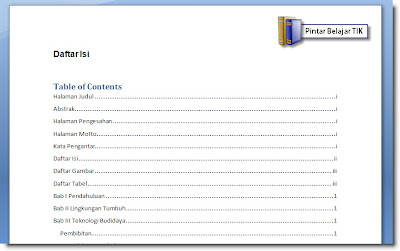 |
| Hasil Daftar Isi Otomatis |
Cara Memperbarui Daftar IsiBila dalam perkembangannya konten dokumen mengalami perubahan karena penyuntingan yang telah dilakukan, maka daftar isi akan diperbarui secara otomatis ketika Anda membuka kembali file dokumen itu pada penyuntingan yang Anda lakukan berikutnya. Namun bisa Anda menghendaki pembaruan daftar isi dilakukan secara juga, maka Anda bisa melakukannya dengan cara ini:
- Pastikan tab Reference masih dalam keadaan aktif.
- Klik didalam daftar isi sehingga kursor berada didalamnya.
- Klik ikon Update Table.
- Pada jendela dialog yang diperlihatkan, pilih opsi Update Entire Table.
- Klik OK.
 |
| Memperbarui Daftar Isi |
| Standar Kompetensi 5. | Menggunakan perangkat lunak pengolah kata |
| Kompetensi Dasar 5.2 | Menggunakan menu dan ikon yang terdapat didalam perangkat lunak pengolah kata |
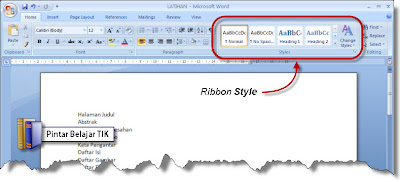
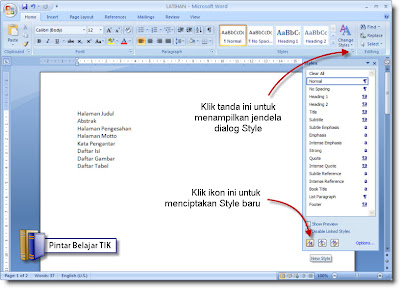
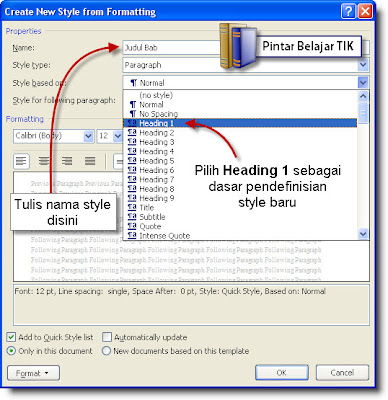
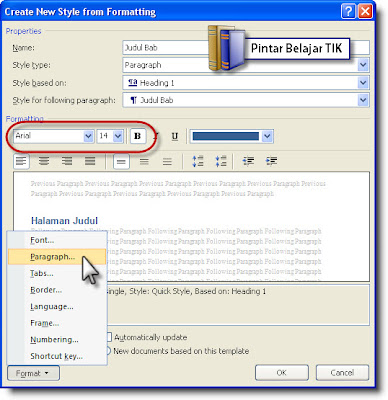
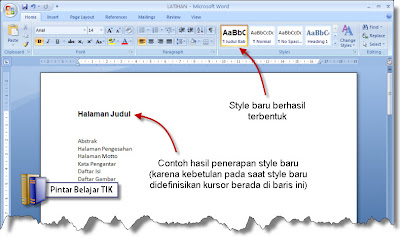
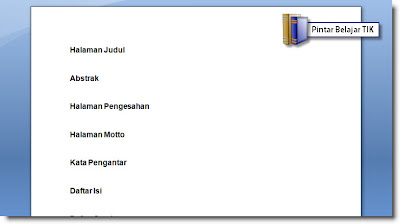


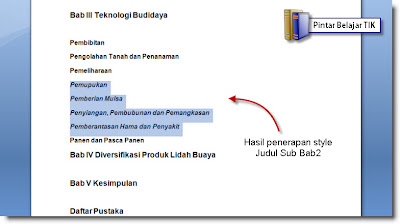
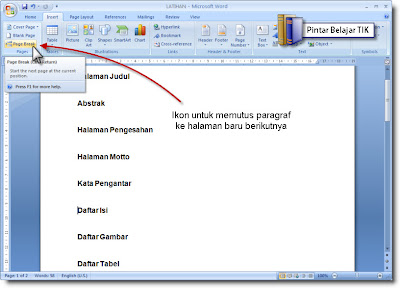
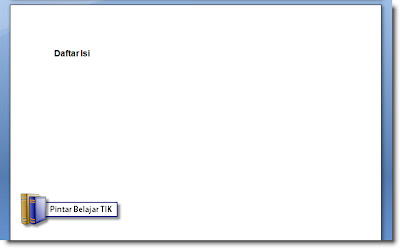
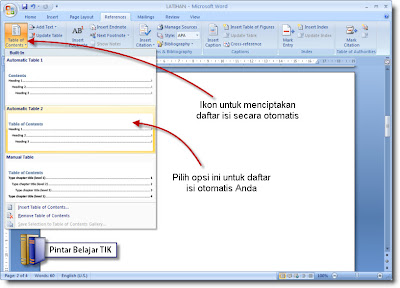
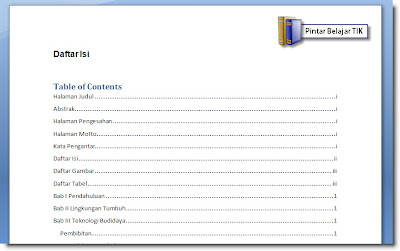

No comments:
Post a Comment